So bringt man XBMC dazu sich automatisch beim booten zu starten
So, in den ersten 5 Teilen dieser XBMC Anleitung haben wir das System installiert und die unterschiedlichen Medien wie Filme, Musik und Fotos in das System eingebunden. Das Problem ist derzeit jedoch noch, wenn wir Windows 8 starten, müssen wir uns zuerst am System anmelden und danach XBMC starten. Sehr umständlich für einen Mediaplayer, welcher in erster Linie nichts ANDERES tun soll, als eine Multimedia-Zentrale im Wohnzimmer zu sein, welche auch von meiner Frau bedient werden kann! ;) (hoffentlich liest sie dies nicht!) Um dies zu erreichen müssen wir nun zuerst die Windows-Anmeldung deaktivieren und danach dafür sorgen, dass das XBMC direkt gestartet wird!
Schritt 1: Windows 8 Anmelde-Bildschirm und Passwort-Abfrage deaktivieren
[Windows-Taste]+[R] –> cmd –> ok
control userpasswords2
In der Benutzerkontensteuerung entfernt ihr nun das Häkchen bei „Benutzer müssen Benutzernamen und Kennwort“ eingeben.
Dies bestätigt ihr nun mit dem „alten“ Passwort!
Ab jetzt startet der PC ganz von alleine auf die Windows 8 Metro-Oberfläche!
Da dies aber immer noch nicht perfekt ist, werden wir nun Windows 8 bei bringen, dass das XBMC System statt der Metro / Windows GUI gestartet werden soll.
Dazu bedienen wir uns den Gruppenrichtlinien!
Dafür starten wir wieder mit [Windows-Taste]+[R] das „Ausführen Fenster und geben dort „gpedit.msc“ ein.
Die Gruppenrichtlinien werden gestartet.
Dort wechseln wir nun in den Ordner …
–> Benutzerkonfiguration –> Administrative Vorlagen –> System
…und öffnen dort den Punkt
–> Benutzerdefinierte Benutzeroberfläche
Ein neues Fenster öffnet sich und dort aktivieren wir diese Richtlinie.
Als Option wird der Pfad zur XBMC.exe hinterlegt.
So weit so gut, wenn wir nun den Rechner neustarten, gelangen wir sofort in das XBMC System. Doch raus kommen geht nicht mehr ohne Probleme, da wir ja durch den Eintrag die Windows Oberfläche deaktiviert haben!
Jetzt müssen wir also noch eine Möglichkeit schaffen – damit wir im Notfall ganz einfach wieder auf die Windows-Oberfläche gelangen können.
Dafür starten wir über ein Script die Explorer.exe welche für einen Start von der normalen Windows 8 Oberfläche sorgt.
Dafür erstellen wir uns ein Textfile mit der Bezeichnung (gotodesktop) und benennen die Dateiendung nach *.py um.
Als Inhalt fügt ihr folgende Zeilen ein:
import subprocess
def f():
subprocess.Popen(„C:\Windows\explorer.exe“, shell=False)f()
Damit ihr dies ohne Probleme erledigen könnt, müsst ihr im Explorer bei den Ordneroptionen den Punkt „Erweiterungen bei bekannten Dateitypen ausblenden deaktivieren.
So sollte dies nun aussehen:
Dieses gerade erzeugte File kopiert ihr nun in folgendes Verzeichnis:
–> Windows-Partition –> Benutzer –> Benutzername –> AppData –> Roaming –> XBMC –> addons ——–> hier erstellt ihr nun einen neuen Unterordner mit der Bezeichnung „script.desktop“
Jetzt wechseln wir auf folgendes Verzeichnis:
–> Windows Partition –> Programme (x86) –> XBMC –> addons –> skin.confluence –> 720p
Hier wird das File DialogButtonMenu.xml mit einem Texteditor geöffnet!
ACHTUNG!! Benutzt ihr einen anderen Skin muss natürlich diese Oberfläche bearbeitet werden. Im Normalfall gibt es im alternativen Skin ebenfalls einen 720p Ordner.
Hier modifizieren wir nun den Eintrag mit der ID 2 um eine weitere Zeile:
<onclick>xbmc.runscript(special://home/addons/script.desktop/desktop.py)</onclick>
Dies führt dazu dass der „Verlassen-Button“ eine zusätzliche Funktion bekommt und nach dem Beenden von XBMC das Script ausführt und damit die normale Windows 8 Desktop Oberfläche startet!
Diese Methode dürfte wohl die schnellste Version sein um ein Windows 8 System zusammen mit XBMC zu starten.
Bei meiner Maschine dauert dies nicht einmal 15 Sekunden!
Tags:
- windows benuztzerdefierte oberfläche
- kodi direkt starten windows
- xbmc automatisch starten windows
- wie kann man sich beim xbmc anmelden
- pc mit xbmc starten
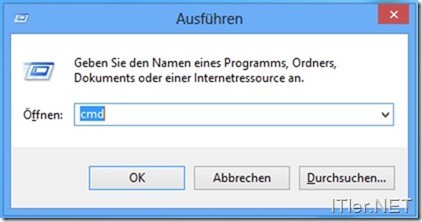

Klasse anleitung. sieht gut aus. teste ich heute abend mal bei mir auf dem notebook.
Hallo!
Heute habe ich Kodi unter der oben genannten Anleitung eingerichtet. Leider bekomme ich oft ein Fehler beim starten von Kodi! Und zu Windows wechseln funktioniert auch nicht!
Wie kommt man zu Windows zurück?
Entweder habe ich ein Fehler beim Einrichten gemacht oder die Beschreibung kann man nicht auf Kodi beziehen!?