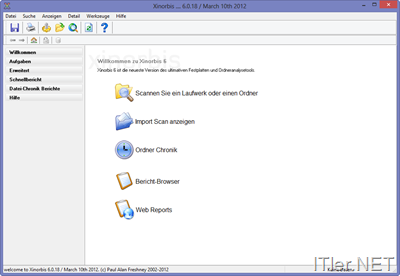Portable HDD File Check – große Datenmengen leicht finden
Festplatten oder Netzlaufwerke haben einen riesigen Nachteil – der Speicherplatz auf diesen Datenträgern nimmt über die Monate hinweg immer mehr ab! Doch wohin verschwindet die Megabyte bzw. Gigabyte? Hier kann Euch das kleine Tool Xinorbis weiter helfen, denn das Festplatten Analyse Tool wertet den verbrachten Festplatten oder Netzwerk-Storage-Verbrauch aus und visualisiert diesen in einer sehr übersichtlichen Art und Weise.
Neben nett gemachten Kuchendiagrammen gibt es natürlich auch die Möglichkeit, sich die Ergebnisse in einer Tabellenform näher anzusehen und diese nach bestimmten Parametern zu sortieren! Doch bevor ich weiter auf die Details eingehe, möchte ich Euch zuerst die Oberfläche zeigen!
Startet man Xinorbis bekommt man folgende Oberfläche zu sehen, die alle Hauptfunktionen übersichtlich als Quick-Menü zusammen fasst. Hier möchte ich nochmals kurz erwähnen, dass das Tool direkt aus dem Ordner gestartet werden kann, welchen man von der Webseite herunter laden kann. Die Portable Version arbeitet wirklich perfekt – ist updatebar und die Auswertungen werden ebenfalls innerhalb der Programmstruktur gespeichert! So hat man immer alle benötigten Komponenten beisammen.
Fangen wir einfach einmal mit dem Punkt „Scannen Sie ein Laufwerk oder einen Ordner“ an!
Darauf wird der angegebene Laufwerksbuchstabe bzw. das Netzlaufwerk gescannt und analysiert! Dies kann natürlich je nach Größe des Speichermediums einen Moment dauern!
Danach bekommt man sofort eine kleine Auswertung zu Gesicht, welche eine globale Verteilung des Speicherplatzes präsentiert. Hier sieht man z.B. auf den ersten Blick, dass das größte File auf dieser Festplatte über 4GB groß ist und 7 Prozent des belegten Speichers belegt! Der größte Ordner in diesem System ist das Windows-Verzeichnis mit über 50 Prozent Speicherplatzbelegung.
Als nächstes kann man direkt im Programm durch die Dateianalyse navigieren und überprüfen, wie sich der Speicherplatz in den unterschiedlichsten Gruppierungen aufteilt.
Möchte man diese Daten außerhalb von Xinorbis nutzen, gibt es diverse Möglichkeiten die Ergebnisse zu exportieren!
Sehr gelungen finde ich dabei die Ausgabe im HTML Style! Diese Ausgabe könnte man übrigens auch direkt per FTP in ein bestimmtes Verzeichnis uploaden und es so mehreren Personen zur Verfügung stellen.
Hier weiteres Beispiel von möglichen Sortierungen!
Im Screenshot: Video Files am System der Größe nach geordnet!
Wie man bis jetzt schon erkennen konnte, kann man alle erdenklichen Auswertungen zusammen stellen! Hierbei kann man recht einfach auf die vorgefertigten Sortiermöglichkeiten zugreifen oder auch eigene Auswertungen erstellen!
Eine richtig geniale Funktion ist auch die Chronik-Funktion von Xinorbis!
Damit kann man verschiedene Analysen miteinander vergleichen und bekommt die Deltas davon angezeigt! Damit hat man immer die Entwicklung des Speicherplatzes im Auge! Auch diese Delta-Auswertung des Speicherplatzes kann man bis in eine hohe Detailebene herunter brechen!
Fazit: Dieses Tool bringt alles mit was man sich für eine schnelle Analyse des Dateisystems wünscht. Bisher kannte ich nur kostenpflichtige Programme, welche diesen Funktionsumfang geboten haben. Daher bekommt Xinorbis eine ganz klare Empfehlung von mir!
Interesse geweckt? –> Xinorbis Webseite
Tags:
- content
- festplattenanalyse windows 7
- festplattenanalyse