So wird eine bestehende Astaro Firewall gesichert und neu installiert
Eure Astaro Firewall funktioniert nicht mehr? Das Gerät hat oft Aussetzer, unterbricht VPN Tunnels oder hat eine hohe CPU Load? Wie ich leider fest stellen musste, kommen diese Effekte immer wieder ans Tageslicht wenn die Firewall von einem niedrigen Patch-Level auf ein höheres gebracht wird. Dies konnte ich vor allem bei Versionssprüngen feststellen. Sollten Euch die oben genannten Probleme bekannt vor kommen, ist es ratsam ein Backup der Firewall zu fahren und diese neu aufzusetzen. Wie dies funktioniert, möchte ich Euch hier kurz in der Anleitung beschreiben.
HowTo: Installation einer Astaro Firewall mit Backup / Restore der Alt-Daten
Schritt 1: Download des aktuellen ISO Files
FTP: ftp://ftp.astaro.de/pub/Astaro_Security_Gateway/v7/hardware_appliance/iso/
Schritt 2: ISO der Astaro Firewall auf CD brennen
Schritt 3: Konfiguration der bestehenden Firewall auf USB Stick sichern
(siehe Bild)
Schritt 1 bis 5 auf den Bilder ausführen!
– please download the actual imagefile
ftp://ftp.astaro.de/pub/Astaro_Security_Gateway/v7/hardware_appliance/iso/– create CD
– save running configuration on a usb stick
logon to firewall
go thru the steps 1 – 5 (view picture)
– start the new installation like in the attached file described
– logon to the firewall set the old password and close the setup assistant
Danke @Peter für das Bild und die englische Dokumentation
Schritt 4: Installation starten
–> Astaro abschalten
–> USB CD Rom Laufwerk mit eingelegter ISO CD am Front USB anschließen.
–> Astaro einschalten
–> von CD booten – sollte als Default-Einstellung hinterlegt sein
–> hierbei gibt die Hardware einen Soundcode ab, welche den Status der Installation wieder gibt
–> Erfolgreich: 1 Beep, –> 1 Sekunde Pause –> Gerät schaltet ab
–> nicht Erfolgreich: 3 kurze Beeps –> 2 Sekunden Pause –> Gerät schaltet ab
–> CD entfernen
Fertig!!!
Hier einen kleinen Unterschied ab der Version V7
Display zeigt den Status der Installation an und CD wird nach erfolgreicher Installation ausgegeben
Seriennummer –> usw. werden übernommen
Astaro Auslieferungs – ID:
Adress: 192.168.0.1
Netmask: 255.255.255.0
Gateway: none
..und hier wieder die englische Anleitung von Peter:
ASG/SAI ISO
From Astaro* 1 About
* 2 Requirements
* 3 Estimated time frame
* 4 Step by step howto
* 5 Improvements in V7
* 6 Installing ASG ISOAbout
The ASG Autoinstall CD (SAI support appliance installer) runs unattended – it installs an ASG Appliance OEM version.
Requirements
* USB CD-ROM drive
* USB cable
* Power cable for CD-ROM drive
* ASG 110/120/220/320/420/425/525
* Power cable for the ASGEstimated time frame
ASG Time
110/120 40 min
220 40 min
320 20 min
420 15 min
425 15 min
525 15 minStep by step howto
* 1. switch the ASG off
* 2. plug in the USB-CD-ROM drive (with the Autoinstall-ISO in it) (For ASG 320 it is important to use the USB port at the front)
* 3. switch the ASG on
* 4. make sure that „Boot from USB-CDROM“ in bios is on first position (default on ASGs)
* 5. after installation, the ASG starts to beep until it is switched off (for V7 see below)
– Success: 1 beep, 1 second sleep, repeated until switched off
– Failure: 3 short beeps, 2 seconds sleep, repeated until switched off* 6. remove CD-ROM
* 7. EndImprovements in V7
* LCD now shows Status infos (for details see LCD_improvements
* The CD is now autoejected if the installation is finished (needed to see if an ASG_120 is ready since theese do not have LCDs)
* Old ASG_SERIAL from /etc/asg is taken over (now for V6 and V7)
* Installation is possible via UDRW USB stick too (simulates a USB CDROM) even on SATA-systems (ASG 425/525)Installing ASG ISO
* The installer runs unattended, all user input is set to default values:
Keyboard Layout: English(USA)
Area: Europe/Berlin
Date/Time: Bios setting
Admin interface: eth0Adress: 192.168.0.1
Netmask: 255.255.255.0
Gateway: none
Schritt 5: Daten wieder einstellen
Hierzu einfach die Datensicherung wieder zurück spielen.
Punkt 6 des Bildes dazu ausführen!
englsiche Version
– import configuration from the usb stick (picture point 6)
– the firewall is on now
Tags:
- step by step astero firewall 220 V 7
- astaro gateway 320 beep codes
- http://astaro 6 3 administrator handbuch/
- astaro 110/120 factory reset
- asg 220 installiereen
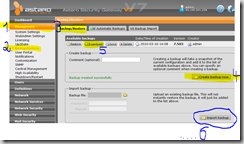

Kein Kommentar, sondern nur ein Typo-hinweise:
„HowTo: Installation einer Astara Firewall“ –> „HowTo: Installation einer Astaro Firewall“
Danke – geändert!