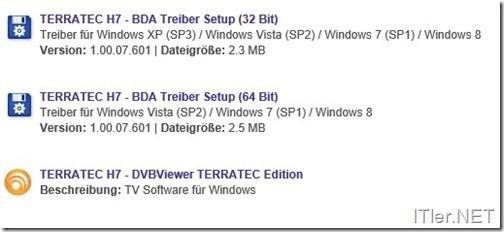So könnt ihr über XBMC fernsehen – Terratec und MediaPortal TV-Server machen es möglich
Nachdem wir nun den XBMC Mediaplayer über eine Fernbedienung steuern können, integrieren wir heute die Live-TV Funktion in XBMC. An dieser Stelle hat XBMC noch einen kleinen Schwachpunkt, denn ohne externe Software kommen wir hier nicht aus. Denn der XBMC bietet keine Unterstützung für TV-Empfängermodule (DVB-T, DVB-C oder DVB-S). Dies ist aber nicht weiter schlimm, denn die Konkurrenz vom MediaPortal kann dies sehr gut und bietet einen TV-Server an, den man auch Standalone betreiben kann. Für den XBMC gibt es dann wiederum ein PlugIn / Add-On über welches man ohne Probleme auf die Daten des TV-Servers zugreifen kann. Der TV-Server ist übrigens eine feine Sache, da man auf diesen auch von anderen Endgeräten im Netzwerk aus zugreifen kann. Alternativ dazu gibt es auch PlugIns über welche man z.B. auf seinen Receiver zugreifen könnte. Aber dies ist nur mit den richtig großen Modellen möglich, welche natürlich auch mit dem lokalen LAN verbunden sein müssen. Vielleicht gehe ich darauf später nochmals etwas genauer ein.
Doch heute zeige ich Euch, wie man einen normalen lokalen Receiver in Betrieb nimmt.
Da ich hier das Kabelnetz nutze habe ich mich für ein Gerät aus dem Hause Terratec entschieden, welches für den Empfang im Kabelnetz (DVB-C) als auch für den DVB-T Empfang geeignet ist. Der USB-Receiver trägt die Bezeichnung H7 und kann bei Bedarf über den eingebauten CI Slot HD Programme entschlüsseln oder z.B. den Pay-TV-Sender Sky empfangen. Hier muss allerdings dann nochmals ein ein CAM Modul investiert werden, in das dann die Karte für die Sender-Entschlüsselung kommt. Dies ist aber auch in der Digital-Receiver-Branche der übliche weg, wenn man kein Gerät für und von einem bestimmten Anbieter kauft.
Schritt 1: Download der aktuellen Treiber von Terratec
Genereller Tipp im Zeitalter der schnellen Internetanbindungen – ladet Euch immer den aktuellen Treiben von der Homepage des Anbieters herunter. Fall noch Treiber auf einer CD mitgeliefert werden, besitzen diese oft einen veralteten Stand. Dies war hier bei Terratec z.B. auch der Fall, welche bei der beigelegten Version keine Unterstützung von Windows 8 bot.
Schritt 2: Treiber Installation
Für unseren Zweck benötigen wir keine weitere Software von Terratec – nur die Treiber, welche wir nun installieren werden.
Bei der Installation handelt es sich um eine einfache „Weiter“ –> „Weiter“ –> „Fertigstellen“ Installation, bei der man nichts falsch machen kann.
–> Deutsche Sprache auswählen
Windows-Sicherheits-Meldung bestätigen-
Und schon ist die Installation abgeschlossen!
Schritt 3: Die USB Receiver-Box mit dem Rechner verbinden
Hier solltet ihr nicht zu viel mitbekommen. Denn die Treiber sind auf dem Gerät installiert und so wird die TV-Box einfach eingerichtet! Meldungen dazu am Bildschirm sollten keine erscheinen.
Schritt 4: Den TV-Server von Mediaportal installieren
Dafür müssen wir das Programm natürlich zuerst einmal herunter laden: Download MediaPortal
Die *.exe starten wir nun an und warten bis wir die Sprach-Auswahl sehen:
Hier stellen wird das System wieder auf die deutsche Sprache um:
…und beginnen mit der Installation!
Ja, wir möchten MediaPortal zum Fernsehen nutzen!
..und ja, wir wollen eine benutzerdefinierte Installation durchführen, denn wir benötigen hier nur den TV-Server und nicht das ganze Media-Portal!
Wie gerade erwähnt wählen wir hier den Punkt „MediaPortal dezizierter TV-Server (Master-Server mit SQL ohne MediaPortal) aus. Dadurch installieren wir nur das TV-Modul von MediaPortal.
Im Normalfall wählen wir hier MySQL 5 aus. Wer mit den anderen Punkten etwas anfangen kann, der wird eh wissen, was er macht! ;)
Folgende Werte können wir einfach mit „Weiter“ überspringen!
…und „Weiter“!
Auf diesem Bildschirm seht ihr, was nun aus dem Internet herunter geladen und installiert wird. Evt. kann es vorkommen, dass die Installation einen Neustart verlangt – führt diesen dann einfach durch und startet das Setup erneut an!
So sieht die Installation aus:
Und irgendwann solltet ihr folgende Meldung lesen können!
Damit ist die Installation des TV-Servers abgeschlossen.
Schritt 5: TV-Server konfigurieren
Dafür startet ihr nun die Konfigurationssoftware …
…und klickt auf „Streaming Server“ .
Dort ist die IP Adresse des Servers und der Port hinterlegt. Diese Parameter solltet ihr Euch nun notieren, da wir diese etwas später nochmals benötigen!
Jetzt wechselt ihr auf den Punkt TV-Server und wählt Euch die gewünschte TV Karte aus, welche nun in der Liste aufgeführt werden sollte.
Jetzt wird ein Scan nach Sendern durchgeführt –> der TV-Kabel oder Sat-Receiver muss natürlich jetzt mit dem Netz verbunden sein!
Wenn alles funktioniert hat, solltet ihr nun einige Sender angezeigt bekommen.
Damit der TV-Server mit XBMC zusammen arbeiten kann, müssen wir nun noch ein PlugIn im TV-Server installieren, welches die Schnittstelle zum XBMC Add-On bildet.
Sozusagen ein – Mediaportal TV Server XBMC Plugin
Dieses findet ihr hier zum Download!
Das entsprechende File wird nun herunter geladen und in folgendes Verzeichnis kopiert:
–> Programme –> Team MediaPortal –> MediaPortal TV Server –> Plugins
Ist dies erledigt, muss jetzt entweder der Rechner neu gestartet werden oder ihr startet ganz einfach nur den TV-Server-Dienst neu.
Jetzt gibt es unter Plugins in der TV-Server-Konfiguration einen neuen Punkt TVServerXBMC – hier setzt ihr ein Häkchen und startet den Dienst oder den Rechner erneut durch.
Fertig!
Damit ist der TV-Server für die Nutzung mit XBMC vorbereitet.
Jetzt müssen wir noch XBMC dazu überreden mit dem TV-Server zusammen zu arbeiten!
Schritt 6: TV-Server Unterstützung in XBMC aktivieren
Dafür wechselt ihr nun in XBMC auf System –> Einstellungen –> TV –> Allgemein und setzt dort ein Häkchen bei „Aktivieren“!
Jetzt motzt XBMC herum dass das PVR-Addon fehlt und noch aktiviert werden muss. Ein Klick auf „OK“ schickt Euch an die richtige Add-Ons Stelle!
Hier klicken wir nun den MediaPortal PVR Client an …
..und aktivieren diesen!
Unter den Punkt „Konfigurieren“ setzen wir nun die IP Adresse und den Port, welchen wir uns bei der Konfiguration des TV-Servers gemerkt haben.
Info: Wenn beide Systeme am gleichen Rechner laufen, könnt ihr auch dort die IP Adresse 127.0.0.1 stehen lassen.
Jetzt könnt ihr auch schon auf den Punkt Live-TV über das Hauptmenü gehen und die TV Sendungen genießen!
Viel Spaß beim TV gucken über XBMC!
Tags:
- mediaportal 2 radio
- kodi fernsehen
- xmbc tv
- mediaportal pvr client
- xbmc tv live