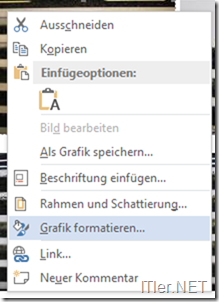Ein Word-Dokument auf eine brauchbare Größe verkleinern
Im Normalfall belegt ein einfaches Word-Dokument selbst mit sehr viel Text nur sehr wenig Speicher auf der Festplatte und lässt sich ohne Probleme an Dritte weiter geben! Doch dieser Normalfall tritt genau dann nicht ein, wenn Bilder in die Word-Files integriert werden. Denn hier achten nur die wenigsten User auf das optimale Bild oder Foto und so werden Digitalbilder in ein Word-Dokument integriert mit denen man auch ein Poster in Lebensgröße drucken hätte können. Das Word-Dokument hat jedoch keine Ahnung, dass das integrierte Bild nicht irgendwann in den Druck gehen soll und so wird es im Original eingebettet! Eine gute Kamera macht derzeit Bilder von 5 bis 10 MB und so kann man sich gut vorstellen, wie groß selbst ein 5 seitiges Dokument werden kann, wenn dort einige Fotos eingefügt worden sind. Dies ist ja grundsätzlich immer noch kein Problem, jedoch beginnt das Problem genau in dem Moment, wenn ich mal wieder gefragt werde, warum ein Wordfile nicht per Email verschickt werden kann!
Meine erste Frage ist dann im Normalfall – hast Du Bilder oder Fotos in Deinem File? Lautet die Antwort „ja“, ist der Fehler schon zu 99 Prozent bekannt und eine Lösung kann angestrebt werden. Bekomme ich solche Dokumente mit Bildern zum Quercheck übergeben, kommt es nicht selten vor, dass die Worddokumente eine Größe von mehreren 100 MB annehmen! Da werden mehrfach 4 Bilder auf einer normalen DIN A 4 Seite quer nebeneinander dargestellt und eines der Bilder hat mehrere MB. Damit ist es klar, dass das Dokument eine extreme Dateigröße bekommt und irgendwann nicht mehr verschickt werden kann. Als Anhaltpunt für ein versendbares Dokument sollte man man ca. die 10 MB Grenze anpeilen.
Ist das Dokument schon fertig erstellt und wurde dabei nicht auf die richtigen Dimensionen der Fotos geachtet, können diese natürlich auch nachträglich durch Word angepasst werden! Wie dies funktioniert, möchte ich Euch nun in dieser kleinen Anleitung zeigen:
Schritt 1: Word Datei öffnen
Schritt 2: Wir suchen uns das erste Bild / Foto im Text heraus und klicken mit der rechten Maustaste auf dieses Objekt.
Hier wählen wir nun den Punkt „Grafik formatieren“ aus.
Schritt 3: Das Grafikmenü öffnet sich
Hier wählen wir nun oben den Unterpunkt „Bild“ an, falls diese noch nicht automatisch ausgewählt wurde.
Jetzt klicken wir rechts unten in diesem Fenster auf den Punkt „Komprimieren“.
Darauf öffnet sich ein weiteres kleines Fenster, welches die Optionen aufzeigt um ein Bild zu komprimieren.
Was man hier nun auswählt, bleibt im Prinzip Euch überlassen. Die hier gezeigte Konfiguration ermöglicht eine maximale Reduzierung der Speichergröße und sollte von der Qualität noch vollkommen für viele Anwendungsbereiche ausreichen. Wer eine bessere Auflösung der Bilder benötigt, sollte den „Komprimierungsmodus“ „Drucken“ wählen.
Nach einem Klick auf „OK“ schüttelt sich das System nun etwas. Je nach dem wie viele Bilder integriert worden sind kann dies einige Zeit in Anspruch nehmen. Nach dem der Vorgang abgeschlossen ist, solltet ihr das Dokument nun abspeichern. Hier empfehle ich Euch einen neuen Namen zu vergeben, da ihr dann das Original immer noch zur Verfügung habt, falls ihr irgendwann fest stellt, dass die Bilder in einer besseren Qualität benötigt werden.
Hier im Beispiel wurde ein Dokument mit 76 MB auf 400 KB verkleinert!
Dies ist schon eine gewisse Hausnummer wie ich finde.
Tags:
- word dokument größe verkleinern folienobjekt
- word 2003 bildgröße reduzieren
- Größe Word Datei
- word datei kleiner
- wie kann man die size von ein word doc reduzieren