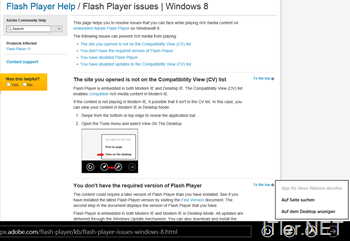Anleitung – so kann man seine eigenen Seiten mit Flash unter Windows RT / 8 aktivieren
Der Internet Explorer unter Windows 8 bietet zwar volle Flash-Unterstützung wenn der Browser im Desktop Modus gestartet wird! Öffnet man jedoch den Internet Explorer im App Modus auf der Metro Oberfläche, so kann es sein dass die gewünschte Internetseite mit Flash nicht angezeigt wird! Öffnet man dagegen eine andere Seite, so könnte es passieren, dass das Flash auf dieser Seite ausgeführt wird! Dies liegt an daran, dass die Internet Explorer App nur Flash-Seiten zu lässt, welche auf einer Whiteliste hinterlegt sind. Befindet sich die angesurfte Webseite nicht auf dieser Liste, wird das Flashmodul nicht aktiviert und die Webseite nicht richtig angezeigt!
Was bei einer normalen Windows 8 Installation kein Problem ist, da man ja per Knopfdruck auf die Desktop-Version wechseln kann, wird beim Windows RT evt. zum Problem – da dort ein hin und her springen auf diesen beiden Ebenen nicht möglich ist!
Jedoch ist die Lösung für dieses Problem relativ einfach! Denn die Whitelist ist nichts anderes als ein normales *.xml File, welches man mit einen einfachen Texteditor beliebig erweitern kann!
Wie man Flash für bestimmte Seiten im IE aktivieren kann, möchte ich Euch hier kurz zeigen!
HowTo: Flash unter Windows 8 im Internet-Explorer auf der Metro Oberfläche aktivieren
Wie man hier gut sehen kann, funktioniert Flash über die Windows App Oberfläche selbst auf der Herstellerseite nicht!
Über einen Klick auf den Schraubenschlüssel lässt sich jedoch die Internetseite bei der „normalen“ Windows 8 Version auf den Desktop anzeigen!
Wechselt auf die Desktopversion und drückt jetzt auf die „ALT-Taste“! Jetzt sollte sich ein zusätzliches Menü im IE öffnen! Dort geht ihr nun auf den Punkt „Extras“ und danach auf die „Einstellungen der Kompatibilitätsansicht“ – ein neues Fenster sollte sich jetzt öffnen!
In diesem Fenster deaktiviert ihr nun den Punkt „Aktualisierte Kompatibilitätslisten von Microsoft herunterladen“. Das Entfernen des Häkchens bewirkt, dass die veränderte *.xml Datei bei einem Update der Liste nicht überschrieben wird! Wollt ihr dieses Häkchen nicht entfernen, so solltet ihr Eure Veränderungen auf jeden Fall irgendwo weg sichern!
Jetzt öffnet ihr den Datei Browser und ruft folgenden Pfad auf:
–> Benutzer
–> Benutzername
–> AppData
–> Local
–> Microsoft
–> Internet Explorer
–> IECompatData
Hier gibt es derzeit nur ein File mit der Bezeichnung „iecompatdata.xml“ zu finden. Dieses öffnet ihr mit einem Texteditor.
Jetzt sucht ihr in diesem Dokument den Tag „<Flash>“
Unter diesem findet ihr nun alle Webseiten, bei denen Flash aktiviert ist. Diese Einträge enden dann mit dem Eintrag „</Flash>“.
Um eine eigene Webseite zu aktivieren, erweitert ihr nun einfach einen Eintrag nach der schon vorhandenen Form!
Sollte es danach immer noch nicht funktionieren, müsst ihr noch den Browserverlauf leeren! Dafür geht ihr wie folgt vor: [Windows-Taste]+[I] –> Internetoptionen
Jetzt löscht ihr dort den Browserverlauf!
Fertig! Jetzt sollte bei den von Euch ergänzten Webseiten ebenfalls die Flash Funktionalität gegeben sein!
Tags:
- internet explorer rt
- internet explorer windows 8 rt
- windows rt
- •Internet Explorer 11 für 8rt
- windows 8rt explorer