So verwendet man unter Windows 8 automatische Restore Points
Die Wiederherstellungsoption unter Windows ist wirklich eine feine Sache und kann Probleme lösen, welche man sich als User aus versehen eingehandelt hat. Schnell ist ein vermeintlich neuer Treiber installiert, der mehr Schaden im System verursacht als er nützt und diesen dann wieder sauber aus dem System zu entfernen und durch den „alten“ richtigen Treiber zu ersetzen verursacht oft viele Minuten oder gar Stunden an Arbeit! Auch sind schnell ein paar Systemeinstellungen verbogen, welche sich per Hand nicht mehr so einfach zurück setzen lassen bzw. nur durch Profis rückgängig machen lassen. Zum Teil hat man irgendwann als normaler User auch gar keinen Überblick mehr, an welcher Schraube im System man gedreht hat um ein Problem zu lösen. Genau hier setzt das Wiederherstellungsfeature von Microsoft an. Denn über diese sehr brauchbare Funktion lässt sich ein Rechner schnell mal wieder auf den alten Zustand zurück setzen. Ist ein User schlau, so setzt er selbst einen Restore Point, bevor er umfangreiche Änderungen am System tätigt. Oft wird daran jedoch nicht gedacht, was aber auch nicht so schlimm ist, denn das Betriebssystem erledigt dies auch von selbst. Bei jedem Update von Windows 8 wird z.B. voll automatisch ein Wiederherstellungspunkt angelegt auf welchen man bei Bedarf zurück springen kann. Zwar entfernt man dadurch dann auch die Updates, diese können jedoch zu einem späteren Zeitpunkt wieder eingespielt werden.
Doch wie setzt man einen Restore Punkt und wie sichert man sein System aus einem Wiederherstellungspunkt wieder zurück? Auf diese beiden Punkte möchte ich nun etwas näher eingehen!
Bevor wir beginnen müssen wir natürlich in das richtige Menü in Windows 8 wechseln.
Herzu geben wir einfach auf der Kachel Oberfläche die Wörter „restore point“ ein und wählen dann den Punkt „Wiederherstellungspunt erstellen“ aus.
Darauf öffnen sich die Systemeigenschaften auf dem Desktop und zeigen die Oberfläche für die Systemwiederherstellung an.
Möchte man nun einen Systemwiederherstellungspunkt erstellen, bestätigt man den Button „Erstellen“ und vergibt danach einen Namen für diesen Wiederherstellungspunkt. Der Rest läuft dann im Hintergrund ab. Die Systemwiederherstellung ist im Prinzip genauso einfach und mit ein paar Klicks erledigt!
Dafür drücken wir nun auf den Button mit der Beschriftung „Systemwiederherstellung…“ und folgen den weiteren Schritten:
Hier bestätigt man die Wiederherstellung von Systemdateien und Systemeinstellungen. Dies bedeutet, ihr müsst keine Angst um Dokumente oder Bilder haben, welche ihr in der Zwischenzeit am PC gespeichert habt. Diese gehen bei einer Systemwiederherstellung nicht verloren. Es werden lediglich die Dateien zurück gesetzt, die in direkter Verbindung mit dem Betriebssystem stehen.
Im nächsten Fenster wird nun der Zeitpunkt definiert zu dem man zurück springen möchte.
TIPP: Durch ein Häkchen unten links in der Anzeige, könnt ihr Euch mehr Wiederherstellungspunkte anzeigen lassen. Einer dieser Punkte wird nun mittels der Maus ausgewählt und die Auswahl durch einen Klick auf den „Weiter“ Button bestätigt!
Jetzt bekommt man nochmals eine kleine Zusammenfassung über den gewählten Wiederherstellungspunkt angezeigt, der ebenfalls bestätigt werden muss.
Zur eigenen Sicherheit bekommt man nun eine weitere Meldung zu Gesicht, dass der Vorgang – wenn er denn einmal gestartet wurde – nicht mehr unterbrochen werden kann!
TIPP: Bevor ihr nun hier die „JA“ Taste betätigt, stellt sicher, das alle geöffneten Dokumente gespeichert wurden. Der PC wird einen automatischen Neustart durchführen und evt. getätige Änderungen würden damit verloren gehen!
Die Systemwiederherstellung beginnt!
Das System wurde erfolgreich zurück gesetzt!
Ich hoffe ihr konntet Euer Problem über diesen Weg lösen und wünsche Euch weiterhin viel Spaß mit Windows 8!
Tags:
- pc auf einen früheren zeitpunkt zurücksetzen windows 8
- Win 8 auf Datum Zurücksetzen
- pc wieder herstellen nachdem man zurück gesetzt hat
- zurück setzungs zeitpunkt
- wie setzt man einen laptop zurück
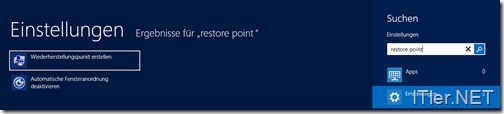

Ginge das auch ohne Wiederherstellungspunkt? Also nicht mit kompletter Neuinstallation. Windows 8 hat scheinbar eine Art „Soft Reset“ mit Beibehaltung eigener Programme usw (zu sehen auf dem Screenshot hier: http://www.excel-helfer.de/den-pc-zuruecksetzen-windows-8-neuinstallation.html ). Werden mit dieser Option „PC ohne Auswirkungen auf die Daten auffrischen“ sowas wie Treiber zurückgesetzt oder nicht? Ich habe nämlich ein Treiberproblem, habe kein Backup gemacht, will aber auch nicht alles neu installieren müssen.