Diese Anleitung holt das klassische Startmenü zurück unter Windows 8
Wer Windows 8 auf einem normalen PC testet – der stellt schnell fest, die Metro UI ist zwar ne nette Sache zum rumspielen und sicherlich auch sehr sinnvoll, wenn man mit einem Tablet arbeitet, doch bei normaler Nutzung über Maus und Tastatur ist die neue Oberfläche schnell sehr lästig!
Trotz aktueller Tastatur Shortcuts unter Windows 8 klickt man für bestimmte Dinge öfters als einem es lieb ist. Also warum für nicht Touchscreen-Nutzer einfach wieder den normalen Modus und das klassische Startmenü aktivieren? Scheinbar hat Microsoft an diese Leute gedacht, welche sich das alte System zurück wünschen und hat dafür einen Registry Key erzeugt, über welchen man zur ich nenne es jetzt mal einfach “klassischen Windows 7” Ansicht zurück schalten kann.
Aber Vorsicht!! Die Metro-Style-Oberfläche ist danach nicht mehr wirklich einfach zu erreichen! Man hat nach diesem Switch sozusagen nur noch ein überarbeitetes Windows 7 mit neusten Internet Explorer! ;)
Und so geht es – so bekommt man die alte Windows 7 Optik bei Windows 8 zurück:
Gebt dazu in der Metro-UI einfach den Befehl “regedit” ein und wählt danach das Programm aus.
Eine Sicherheitsmeldung erscheint, ob man sich auch sicher ist die Registry zu öffnen. Dies bestätigen wir natürlich mit “Ja”.
Die Registry öffnet sich und ihr müsst nun an folgende Stelle springen:
HKEY_CURRENT_USER\Software\Microsoft\Windows\CurrentVersion\Explorer
Dort setzt ihr den Wert der Variable RPEnabled von “1” auf “0”.
Fertig! Schon jetzt könnt ihr das neue Startmenü nutzen. Nach einem Neustart fährt dann der Rechner im klassischen Style / Modus hoch und begrüßt Euch mit der normalen Windows Desktopoberfläche!
Ob man diese kleine Änderung wirklich benötigt, oder ob man mit dem Puls der Zeit gehen sollte und sich auf den “neuen” Desktop” versuchen sollte – überlasse ich Euch!
Tags:
- windows 8 internet explorer normale ansicht
- kacheloptik abschalten
- eingabeaufforderung windows 8 klassische ansicht
- medion tablet windows 8 klassische ansicht
- windows 8 normale desktop ansicht
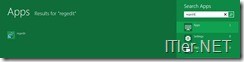

Vielen Dank =)
und dieser „neue“ Desktop ist leider (noch) nichts für den Normalo daheim. Es muss sich noch vieles ändern, auch in Thema leistung!
Habe hier eine bessere Lösung gefunden!
https://itler.net/windows-8-start-menue-startbutton-zurueck-holen/