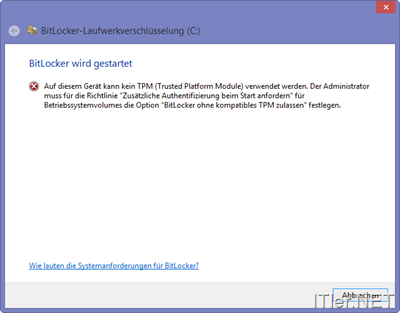BitLocker unter Windows 8 auch ohne vorhandenen TPM Chip nutzen
BitLocker ist ein Onboardtool von Windows 8 mit dessen Hilfe ihr Eure Festplatte inklusiv Eurer Systempartition verschlüsseln könnt und so die Daten auf dem Laufwerk vor Fremdzugriff gesichert sind. Damit die Laufwerksverschlüsselung aktiviert werden kann, sollte sich eigentlich ein TPM Chip im Gerät befinden. Dieser Chip prüft das System ob eine Manipulation der vorhandenen Hardware statt gefunden hat. Solltet ihr einen TPM Chip verbaut haben, könnt ihr mit dieser Anleitung zur Einrichtung von BitLocker ansehen!
Besitzt die Hardware keinen TPM Chip bekommt der Anwender eine Fehlermeldung zurück geliefert:
Auf diesem Gerät kann kein TPM (Trusted Platform Module) verwendet werden. Der Administrator muss die Richtlinie „Zusätzliche Authentifizierung beim Start anfordern“ für Betriebssystemvolumes die Option „BitLocker ohne kompatibles TPM zulassen“ festlegen.
Wie man aus diesem Text schon erkennen kann, gibt es wohl eine Möglichkeit die BitLocker Funktionalität auch ohne TMP Module zu aktivieren. Wie dies funktioniert, möchte ich Euch in dieser kleinen Anleitung zeigen!
Schritt 1: Gruppenrichtlinie bearbeiten!
Dafür gebt ihr bei der Suche Gruppenrichtlinie ein und wählt den Punkt dazu aus!
Der Gruppenrichtlinieneditor wird nun gestartet!
Hier wechseln wir nun in folgenden Pfad:
Computerkonfiguration –> Administrative Vorlagen –> Windows-Komponenten –> BitLocker-Laufwerkverschlüsselung –> Betriebssystemlaufwerke
und wählen folgenden Punkt aus:
Zusätzliche Authentifizierung beim Starten anfordern
Ein Doppelklick auf diese Richtlinie öffnet den Eintrag!
Diesen setzen wir nun auf „Aktiviert“!
Fertig!
Jetzt könnt ihr erneut versuchen den BitLocker zu starten!
Jetzt müsst ihr eine Methode wählen, wie ihr die Verschlüsselung beim Start des Betriebssystems „deaktivieren“ wollt! Entweder muss beim Start des Betriebssystems dann immer ein bestimmter USB Stick im Rechner / PC oder Laptop stecken oder ihr müsst bevor das System bootet ein weiteres Kennwort eingeben.
Ich denke das Kennwort ist wohl für viele einfacher zu handhaben! Aber entscheiden müsst ihr dies selbst!
In diesem Beispiel setzen wir ein Kennwort per Hand!
Hier müsst ihr nun wählen, wie ihr den Wiederherstellungsschlüssel sichern wollt, falls ihr den Hauptschlüssel einmal vergessen solltet!!
Nur Dateien verschlüsseln oder das gesamte Laufwerk verschlüsseln?
Wer auf Nummer sicher gehen will, sollte das Gesamte Laufwerk verschlüsseln!
Die Systemüberprüfung würde ich Euch ans Herz legen!
So, nun ist ein Neustart des Systems fällig! ;)
Nachdem die Maschine neu gestartet worden ist, muss man schon das erste mal sein Kennwort hinterlegen! Dieses Fenster wird man nun ab jetzt bei jedem Start sehen!
Ist die Maschine gestartet beginnt auch schon der Verschlüsselungsprozess!
Je nach Festplattengröße und natürlich auch der Festplattengeschwindigkeit, kann dieser Prozess zwischen ein paar Minuten und ein paar Stunden andauern!
Danach ist Eure System-Festplatte verschlüsselt und bietet eine höhere Sicherheit als ein unverschlüsseltes System!
Die Windows 8 Festplattenverschlüsselung ohne TPM Hardware ist damit abgeschlossen!
Tags:
- der administrator muss die richtlinie zusätzliche
- Auf diesem Gerät kann kein TPM (Trusted Platform Module) verwendet werden
- zusätzliche authentifizierung beim start ohne
- admin muss zusätzliche richtlinein
- richtlinie tpm zusätzliche authentifizierung anfordern