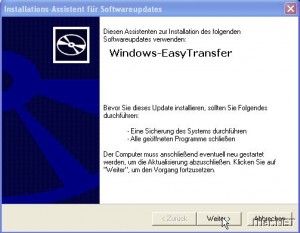Migration von Windows XP auf Windows 7
Wenn man von Windows XP auf Windows 7 umsteigen möchte, stellt man schnell fest ein Upgrade ist hier nicht direkt möglich. Dies bedeutet für den Anwender alle Daten und Einstellungen müssen von Windows XP auf Windows 7 per Hand umgezogen werden. Wer sich jedoch etwas Arbeit ersparen möchte, der kann auch auf das kleine Tool – Windows Easy Transfer von Microsoft zurück greifen, welches bei der Migration von Windows XP auf Windows 7 unterstützt.
Und so funktioniert der Umstieg von Windows XP auf Windows 7 mit dem Easy Transfer Tool:
Schritt 1: Easy Transfer downloaden:
Hier stehen mehrere Versionen zur Verfügung:
– Übertragung von Windows XP (32 Bit) nach Windows 7 <– deutsche Version
– Übertragung Windows XP (32 bit) nach Windows 7 <– englische Version
– Übertragung Windows XP (64 bit) nach Windows 7 <– enlische Version
INFO: Easy Transfer muss nur auf Windows XP installiert werden. Auf Windows 7 befindet sich schon eine Version von diesem Programm.
Schritt 2: Easy Transfer installieren
Schritt 2: Easy Transfer ausführen
Nachdem der Info-Splash-Screen übersprungen worden ist, kommt man zum ersten Auswahlmenü, in welchem man den Speicherort für die Transferdatei abspeichern möchte. Dies sollte ein Speichermedium sein, auf welches man mit dem Windows 7 System ebenfalls zugreifen kann.
Hier wird noch einmal bestätigt, dass der Rechner auf dem man das Tool ausführt auch der Quellcomputer ist.
Ist dieser Schritt erledigt, müssen die Dateien ausgewählt werden, welche man gerne auf dem Windows 7 Rechner übertragen möchte. Die Struktur geht hierbei von grob zu immer feiner werdend über. Im Bild unten ist Stufe 1 und Stufe 2 der Details zu erkennen. Ist diese Auswahl immer noch zu grob, so kann im Detailmenü noch einmal auf „Erweitert“ geklickt werden.
Dann kommt man wirklich in ein Menü, welches den Dateibrowser abbildet und man so auf Detailebene seine Files auswählen kann.
Sind die benötigten Dateien gewählt, wird die Sicherung ausgelöst und ein Passwort gefordert. Dieses muss jedoch nicht hinterlegt werden und kann mit dem „Speichern“ Button einfach übersprungen werden.
Jetzt noch den Speicherplatz für das Übertragungsfile auswählen und das Speichern beginnt.
Das Speichern ist abgeschlossen.
Jetzt muss die Übertragungsdatei nur noch am Windows 7 Rechner anklickt werden und die Übertragung der Daten beginnt. Zudem informiert das Programm noch darüber, ob noch Programme nach installiert werden müssen, damit das Windows 7 System dem ehemaligen Windows XP gleicht.
Fazit: Ein nettes Tool, welches dem Anfänger schon etwas an Arbeit sparen kann. Denn nicht jeder findet alle Einstellungen in den Tiefen eines Betriebssystems! Jedoch rate ich, das Windows 7 System nicht mit solchen Altlasten zu bestücken, sondern nur die wichtigen und relevanten Daten per Hand zu übertragen.
Tags:
- windows xp nach windows 7 migrieren
- windows migration toolwindows xp windows 7
- von xp auf win 7 und ssd migrieren
- migration wi ndows xp windows 7
- *XP nach Win7 Migration