Lokale PST Files wieder zurück in den Exchange Server importieren
Gewachsene Strukturen – Exchange Postfächer mit einer Kombination aus eigener Dateiablage in PST File. Eine Situation, welche für den Admin nicht gerade angenehm ist. Denn auch wenn es eine Richtlinie gibt, dass die User nichts lokal speichern dürfen, wissen diese oft gar nicht, dass das selbst erzeugte Jahresarchiv auf der eigenen Maschine liegt, welche nicht gesichert wird.
Um hin und wieder seine Systeme zu checken und Wildwuchs zu vermeiden, hat Microsoft ein kleines Tool mit dem Namen “PST Capture” veröffentlicht, welches nach PST Files am Rechner sucht und diese über eine globale Steuerung wieder in das Exchange Postfach integrieren kann. Wie dies funktioniert, möchte ich Euch kurz in dieser kleinen Vorstellung zeigen:
Schritt 1: Installation der Capture Console
Vorrausetzungen:
– Windows 64 Bit Maschine mit Adminrechten
– Installiertes Outlook in der 64 Bit Version
Download der Console: PSTCapture
Bei der Installation gibt es keine Fallstricke –> einfach weiter –> weiter –> fertig stellen!
Schritt 2: Installation des PST Capture Agenten
Auf jeder Maschine welche untersucht werden soll, muss mittels der Softwareverteilung ein kleiner Agent aufgespielt werden. Dieser ist Kompatibel mit 32 Bit und 64 Bit Systemen.
Download: PST Capture Agent
–> x64 PSTCaptureAgent
–> x86 PSTCaptureAgent
Bei der Installation gibt es auch keine Besonderheiten zu beachten. Lediglich der Server / Rechner muss angeben werden auf dem die PST Capture Console läuft. Der Port kann beibehalten werden.
Schritt 3: Scannen und Rücksicherung der PST Files in die Exchange Server Umgebung
Dazu startet ihr einfach das kleine Tool und der Rest ist eigentlich ziemlich selbst erklärend!
Aber ich habe Euch eine kleine Anleitung erstellt!
So sieht die Oberfläche aus, wenn die PST Capture Console gestartet wurde!
Hier wählt ihr nun den PST Search Button aus:
Jetzt oben die Domain und unten die Organisationseinheit auswählen.
Danach könnt ihr noch setzen ob Netzlaufwerke mit in den Scanvorgang mit einbezogen werden sollen und ob bestimmte Ordner am Betriebssystem mit gescannt werden sollen.
Dann drückt ihr den Button auf der rechten Seite um den Scanvorgang zu beginnen.
Danach werden alle gefunden Dateien angezeigt!
Hier wählt ihr nun die Files aus, welche zurück in den Exchange Server gespielt werden sollen.
Danach legt ihr über den Button “New Import List” einen neuen Auftrag an.
Dies sieht dann wie folgt aus!
Jetzt müsst ihr nur noch den PST Files eine Mailbox zuweisen, in welche diese zurückgesichert / eingespielt werden soll.
Mailbox suchen und bestätigen.
Ein Klick auf den Button Import All Now startet den Import Vorgang.
Weiterführende Informationen:
Technet Eintrag Install PST Capture
Informationen über PST Capture
Alle Microsoft Exchange PST Capture Downloads im Überblick
Tags:
- pstcapture agent download
- pst files
- pst capture console
- anleitung für pst capture
- microsoft exchange pst capture anleitung
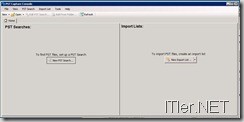

Especially in medium to large environments the PSTCapture Tool is covering just a part of the needed workflow. A lot of questions are still unanswered by MS.
We have published an interessting Whitepaper related to PST Migrations to Exchange 2010.
Happy reading :-)
Peter