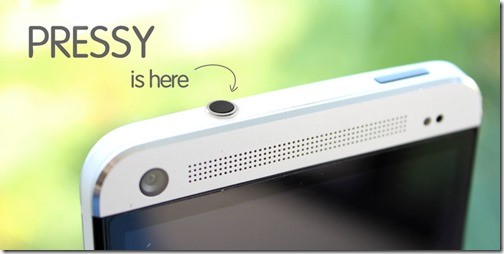Kickstarter-Projekt Pressy schafft einen zusätzlichen Hardware-Button!
Irgendwie darf man sich über dieses Kickstarter-Projekt keine Gedanken machen – zumindest wenn man meiner Generation entstammt. Denn ich kenne noch Smartphone – ach nein, damals nannte man sie noch Handys, welche über ziemlich viele Hardware-Tasten verfügten. Damals musste man nicht am Bildschirm rum drücken, wenn man ein Foto machen wollte! Da gab es bei einigen Handys tatsächlich eine eigene Taste dafür – neben bestimmt noch weiteren 16 anderen Tasten! Die Zeiten ändern sich und moderne Smartphones kommen mit immer weniger Hardware-Tasten aus. Die primäre Bedienung findet heutzutage über den Touchscreen statt.
Doch ein paar findige Erfinder dachten sich wohl – jetzt wo wir so gut wie keine Hardware-Tasten mehr am Gerät haben, wird es Zeit den Hardware-Knopf neu zu erfinden! Daraus entstand Pressy, ein kleiner Knopf der über die Kopfhörer-Buche in das Gerät integriert wird und den man mit beliebigen Funktionen belegen kann. Die Jungs gehen sogar noch einen Schritt weiter und so lassen sich sogar mehrere Funktionen oder Aufgaben über Pressy erledigen oder starten! Das Problem an der Sache ist nur, man muss sich diverse Druckabläufe für die unterschiedlichen Funktionen merken! Da kann man ja dann gleich das Morse-Alphabet integrieren und in Zukunft morst man seine Wünsche nur noch über einen Button! ;) Gut – wie es auch immer sein mag – die Jungs haben Pressy auf der Kickstarter Plattform online gestellt und man wird es kaum glauben, dieser kleine zusätzliche Knopf kommt bei den Usern richtig an! Schon nach kurzer Zeit wurde das Ziel von 40000 US Dollar erreicht und inzwischen haben die Jungs mit ihrer Idee schon fast 350000 Euro gesammelt!
Da kann ich nur sagen — Back To The Roots — für jeden nur einen Hardware-Button!
…und los gehts! –> zum Pressy Kickstarter Projekt!
Tags:
- smartphone mit hardware button
- i tunes karte 40 Euro
- smartphone with hardware button