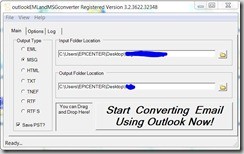Outlook EML und MSG Converter – in verschiedene Formate
Ihr habt noch alte *.eml Files von Outlook Express in einer Datensicherung gefunden und wollt diese in aktuelle *.msg Files umwandeln, um diese unter Outlook öffnen zu können? Oder ihr habt die gleiche Situation in die andere Richtung? Ein kleines Tool kann viele nützliche Aufgaben mit MSG und EML Files für Euch erledigen! Hier eine kleine Feature Liste:
Konverter von MSG und EML Files in:
EML – MSG – HTML – TXT – TNEF – RTF – RTF S
Konvertierung von RFC-822 Files zu Microsoft MSG Files
Konvertierung von MSG Files alt auf MSG Files von Outlook 2007 / Outlook 2010 auf Windows Vista und Windows 7 Betriebssystemen
*.PST File Erstellung aus MSG oder EML Files
Unterordner können im Quellordner mit verarbeitet werden
Kommandozeilen-Funktion wird unterstützt.
Konvertierung von ThunderStor's eml files nach Outlook msg Files
Hier eine typische Fehlermeldung wenn man versucht eine MSG Datei im falschen Format unter Outlook zu öffnen:
Microsoft Outlook kann nicht gestartet werden. Die Datei C:\User\XXX\xxx.msg kann nicht geöffnet werden. Möglicherweise ist die Datei nicht vorhanden, oder Sie besitzen nicht die Berechtigung, die Datei zu öffnen, oder die Datei ist in einem anderen Programm geöffnet. Klicken Sie mit der rechten Maustaste auf den Ordner, der die Datei enthält, und klicken Sie dann auf “Eigenschaften”, um Ihre Berechtigung für den Ordner zu überprüfen.
Hier liegt eine falsche Dateiversion vor! Diese Files können mit dem MSG2MSG Konverter geändert werden.
Das kleine Tool nennt sich Outlook EML and MSG converter und läuft unter allen gängigen Windows Systemen. Wer das Tool testen möchte kann sich die kostenlose Trial-Version herunter laden, welche jedoch den Titel der Email um den Programm-Namen ergänzt.
Die Kaufversion ist für umgerechnet 10 Euro zu erstehen.
Download: Outlook EML and MSG converter
Hier ein Auszug aus den Command Line Options:
-autorun
Run in the background immediately.
-consoleupdates
Use with -autorun to display each completed conversion on the command line.
-logon
Turn on debug and detail logging to file.
-logoff
Turn off debug and detail logging to file.
-logfile="C:\emlconverted.log"
The name of the file to log debug information and detail of the transactions.
-eml
Convert output to .eml files. also called EML or RFC-822 format.
-msg
Convert output to .msg files. also called MSG or Outlook format.
-txt
Convert output to .txt files. also called TXT or Text format.
-html
Convert output to .html files. also called HTML or Web format.
-tnef
Convert output to .tnef files. also called TNEF or Microsoft format.
-rtf
Convert output to .rtf files. also called Rich Text files that attempt to mimic the email format
-rtfs
Convert output to .rtf simple files also called Rcih Text files that attempt to mimic the email body
-filefilter="*.*"
Specify a filter to restrict which files are considered for conversion.
-outpath="c:\outpath\\"
Allows you to specify the default output location
-inpath="c:\inpath\\"
Allows you to change the default input folder
-emlextension=".eml"
Specify the file extension to consider for converting from EML RFC-822 format.
-msgextension=".msg"
Specify the file extension to consider for converting from MSG Outlook format.
-savepst
Allows the .pst file, that is created during the conversion, to persist
-nosavepst
Removes the .pst file that is created during the conversion process.
( be sure to also use -noreusepst )
-reusepst
Use already existing outlookEMLandMSGconverter pst
-noreusepst
Do not Re Use already existing outlookEMLandMSGconverter pst
Tags:
- Ordner mit eml zu msg
- eml konvertieren nach msg
- msg in eml konvertieren
- msg in pst konvertieren
- windows msg nach txt