So kann man seine WLAN Profile sichern und wiederherstellen!
Hin und wieder kann es vorkommen, dass der Rechner / PC neu installiert werden muss. So weit ist dies ja kein Problem, doch kennt ihr noch alle Passwörter von den WLANs bei denen ihr bislang angemeldet ward? Wahrscheinlich nicht – dies ist zwar kein Problem, denn das Passwort könnte man sich unter Windows auch direkt anzeigen lassen und man notiert sich diesen dann im Organizer! ;) …nein, Spaß beiseite, ich zeige Euch heute kurz, wie man einzelne WLAN-Profile einfach per Batch-Kommando weg sichern und später oder bei Bedarf wieder einspielen kann.
Dies ist ohne große Aktion möglich – ihr müsst lediglich die Rechte besitzen eine „Eingabeaufforderung“ mit Administrator-Rechten zu starten.
Wie dies funktioniert habe ich hier schon im Blog beschrieben.
Habt ihr Administrator-Recht am PC reicht einfach folgende Kombination:
Windows-Taste + R –> CMD
Jetzt geht man wie folgt vor:
1–> netsh
2–> wlan
3–> show profiles
Jetzt werden Euch alle hinterlegten WLAN-Profile angezeigt:
Um eines dieser Profile zu exportieren geht ihr nun wie folgt vor:
4–> export profile name=“EPICENTER“ folder=“c:\“
Ein File mit der Bezeichnung „Drahtlosnetzwerkverbindung-WLAN-Name.xml“ wird auf der Festplatte abgelegt.
Unter Umständen kann die „Drahtlosnetzwerkverbindung“ auch anders benannt sein! Im Normalfall sollte die Bezeichnung jedoch stimmen!
Die erzeugten Files könnt ihr nun sichern und später wieder einspielen!
TIPP: Alle Profile auf einmal exportieren!
Dafür gebt ihr einfach folgenden Befehl ein:
4–> export profile
Alle Daten werden dann in das Verzeichnis gespeichert, in dem ihr Euch gerade befindet!
Das zurück sichern der WLAN Einstellungen geht genauso einfach wie die Sicherung:
1–> netsh
2–> wlan
3–> add profile filename=“Pfad-zum-XML-File.xml“ user=“current“
Damit werden die Einstellungen wieder in das System eingespielt!
Will man ein Netzwerk-Profil für alle User zur Verfügung stellen, setzt man statt dem user=“current“ den Befehl user=“all“.
INFO: Funktioniert ab Windows Vista aufwärts!
Tags:
- wlaneinstellungen sichern win
- export wlan profile windows 10
- WLAN Einstellungen übertragen
- windows 10 wlan export
- win10 netsh wlan profil anlegen
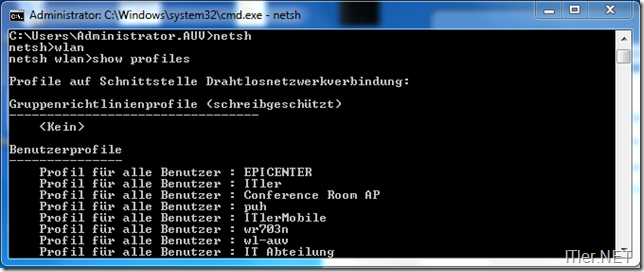

Hi,
ich habe das mal ausprobiert. Hat super geklappt. Bis ich dann meinen Rechner neu aufgesetzt hatte. Denn dann hat es leider nicht mehr mit dem Importieren geklappt. Daraufhin bin ich noch einmal das gleiche Prozedere auf dem neuen System (von WIN10 x64 zu WIN10 x64) durchlaufen und es hat wieder geklappt.
Bei einem Vergleich der beiden ausgeleiteten Dateien ist mir aufgefallen, dass das KeyMaterial unterschiedlich ist. Zumindest am Ende. Dadurch hat die oben genannte Lösung nicht mehr funktioniert. Gibt es bei dem beschrieben Prozedere denn noch etwas, auf das man achten muss?
Hallo,
der Parameter „key=clear“ im export Aufruf hilft beim Migrieren zu einer anderen Windows Version. Der Schlüssel wird dann im Klartext in der XML gespeichert!
export profile name=“EPICENTER“ key=clear folder=“c:\“
OK exportieren geht ja ganz einfach auf einmal. Aber wie kann ich auch alle Profile dann auf einmal wieder importieren. Hatte *.xml als datei namen versucht geht aber nicht. Sind 36 W-Lans will die nicht alle einzelt importieren. Danke schonmal. Hatte vor einigen Jahren mal eine Portable app für sowas finde die aber leider nicht mehr wieder.
@Simon
Einfach keinen Namen des Wlans angeben, dann werden automatisch alle exportiert.
export profile key=clear folder=“c:\temp“
Wenn man das ganze ganz unkompliziert per Mausklick erledigen möchte, bietet sich das kleine Tool „WIFI TRANSPORTER“ an:
https://tubeapps.net/wifi-transporter/
Damit kann man ganz schnell per Klick auswählen, welche Zugangsdaten übertragen werden sollen, und dann wird es verschlüsselt in eine Datei exportiert. Mit den gleichen Tool kann man die Daten (ohne Installation direkt vom Stick) die Daten dann auch auf dem Zielsystem importieren.