Hin und wieder ist es nötig eine Netzwerkfreigabe eines Ordners zu realisieren ohne dass der Username oder das Passwort eines Nutzers abgefragt wird. Dies ist zwar nur eine bedingt zu empfehlende Methode einer Freigabe, aber hin und wieder benötigt man einfach diese Quick and Dirty Lösungen. Unter Windows 10 ist diese Art von Freigabe sogar noch einen Tick „sauberer“ geworden, da man bei der Einrichtung bestimmen kann, in welches Netzwerk diese Freigabe zieht. D.h. richtet ihr die Freigabe bei Euch zu Hause im Netzwerk ein, kann diese Freigabe so hinterlegt werden, dass diese nicht zieht, wenn ihr Euch z.B. am Flughafen in ein öffentliches Netzwerk einloggt. Die Anleitung funktioniert natürlich generell für alle aktuellen Microsoft Beitriebssysteme (Windows 7, Windows 8).
Um diese Art von Freigabe ohne die Abfrage eines Benutzers oder des Kennworts zu realisieren, gehen wir wie folgt vor:
Zuerst benötigen wir einen Ordner, den wir freigeben möchten:
Jetzt klicken wir mit der rechten Maustaste auf diesen Ordner und wählen die Eigenschaften aus:
In den Eigenschaften wechseln wir in den Punkt Freigabe:
Jetzt folgt ein wichtiger Schritt den wir zuerst ausführen sollten.
Punkt 1 –> ein Klick darauf öffnet das Netzwerk und Freigabecenter
Hier scrollt ihr ganz noch unten bis ihr den Punkt „Kennwortgeschützes Freigeben“ seht.
Hier wählt ihr nun den Punkt „Kennwortgeschütztes Freigeben ausschalten“ an.
Speichert die Einstellungen und könnt diese Optionen beenden.
Beim Speichern kann es zur folgenden Meldung kommen:

Hier definiert ihr ob ihr Eure Freigabe auch in öffentlichen Netzwerken aufrecht erhalten wollt. Wenn die Freigabe immer und überall bestehen soll, wählt den unteren Punkt aus. Ansonsten wählt ihr den „NEIN-Punkt“!
Wechselt nun zurück auf die „Eigenschaften des Freigabe-Ordners“ und klickt dort auf den Punkt 2 –> Freigabe!
Im Dropdown-Menü wählen wir nun die Gruppe „Jeder“ aus und fügen diese Gruppe der Liste hinzu. Als Berechtigungsebene wählen wir nun „Lesen / Schreiben“.
Ein „Klick“ auf den Freigabe Button aktiviert den öffentlichen Share:
Unter den angegebenen UNC Pfad kann dieser nun von jeder Person erreicht werden, welche sich im gleichen Netzwerk befindet in dem sich auch Euer Rechner / Laptop befindet.
Tags:
- Windows heimnetz einrichten ohne Kennwort
- netzwerkzugriff ohne passwort
- netzwerkfreigabe ohne anmeldung
- netzwerkzugriff pasword deaktiviren
- ordnerfreigabe ohne passwort
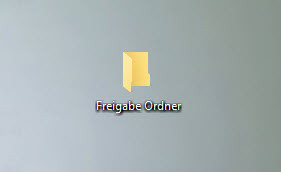
Sehr hilfreich, nachdem bei einem Windows-10-Update die Freigabe-Einstellungen offenbar rückgesetzt worden waren.
Danke für die anleitung, aber die hilft mir nicht, denn es sieht bei mir unter Windows 19 1803 alles gaaanz ander aus
Bei mir wird die Passwortabfrage trotzdem aufgerufen, obwohl ich die Einstellung deakticviert habe