Verknüpfungen auf der Windows 8 Metro UI Oberfläche erzeugen
In dieser kleinen Anleitung möchte ich Euch kurz zeigen, wie man im Prinzip jede eigene Verknüpfung auf die Metro Oberfläche bringen kann. Um das Beispiel mit etwas sinnvolles zu verknüpfen werde ich Euch hier in diesem Mini-HowTo zeigen, wie man eine eigene Schaltfläche erzeugt um den Rechner per einfachen Knopfdruck oder Fingerdruck zu einem der folgenden Funktionen zu bewegen: Herunterfahren, Neustart des Rechners oder Maschine sperren
Das ganze erkläre ich Euch nun mittels der Funktion "Herunterfahren". Dabei müssen wir einen Teil auf der herkömmlichen Desktopumgebung erledigen und dann eine Verbindung auf die Metro-Style Oberfläche herstellen.
Basisverknüpfung anlegen
Schritt 1: Wechselt auf den normalen Desktop
Schritt 2: Öffnet den Datei Explorer
Hier gebt ihr folgenden Pfad ein:
%appdata%\microsoft\windows\Start Menu\Programs\
In diesem Pfad könnt ihr die neuen Funktionen für die Metro UI für Windows 8 ablegen.
Schritt 3: neue Verknüpfung anlegen
Rechtsklick in den Ordner und dort "Neu" –> "Verknüpfung" auswählen
Jetzt müsst ihr hier den Pfad zur Funktion oder zum Programm angeben, welche ihr später auf der Metro Oberfläche verwenden wollt.
Hier in diesem Fall die Datei "shutdown.exe" unter c:\windows\system32
Diesem Aufruf geben wir nun noch einen Parameter mit, damit das kleine Programm auch eine Info bekommt, was zu tun ist.
Folgende Parameter könnt ihr verwenden:
Rechner herunterfahren:
Shutdown.exe -s -t 00
Rechner neustarten:
Shutdown.exe -r -t 00
Rechner sperren:
rundll32.exe User32.dll,LockWorkStation
Schlafmodus / Ruhezustand aktivieren:
rundll32.exe powrprof.dll,SetSuspendState 0,1,0
Hibernation aktivieren:
rundll32.exe PowrProf.dll,SetSuspendState
Ist der Befehl erfolgreich hinterlegt worden, betätigt ihr die "Weiter" Taste und vergebt im nächsten Schritt einen passenden Namen!
Diese Einstellung ebenfalls bestätigen!
Die neue Verknüpfung wurde nun erstellt – um diese jedoch etwas sprechender zu machen, hinterlegen wir noch schnell ein passendes Icon, welches auch im Metro Style angezeigt wird.
Rechtsklick auf die neu erzeugte Verknüpfung und "Eigenschaften" anwählen.
Icon ändern …
Neuen Bild auslegen und mit "OK" bestätigen!
Nochmals bestätigen!
Nun wurde die neue Verknüpfung erfolgreich erzeugt.
Schritt 4: Integration des Buttons in den Metro Style:
Hier tippt ihr nun einfach in der Oberfläche den Begriff der Verknüpfung ein, welche ihr bei der Erstellung vergeben habt. Hier in unserem Beispiel "Herunterfahren".
Die Suchmaske öffnet sich und das neue ICON wird angezeigt.
Per Rechtsklick kann diese nun auf der Metro Oberfläche integriert werden.
Hier das fertig eingefügte Symbol!
Windows 8 herunterfahren, neustarten oder sperren per Fingertipp oder Mausklick leicht gemacht!
Tags:
- pc herunterfahren icon
- pc herunterfahren mit tastatur
- windows herunterfahren metro
- herunterfahren sperren windows 8
- windows 8 eigene verknüpgung
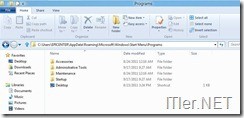

Also ich fänds klasse wenn man bei der fertigen Version dann selber wählen kann ob Metro oder normal Ansicht und des mit den Verknüpfungen sollte die Metro Ansicht eigentlich schon selber beherrschen