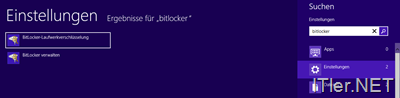HowTo: So schaltet man BitLocker unter Windows 8 ein
Mit BitLocker ist es möglich seine Systempartition auf eine einfache Art und Weise zu verschlüsseln damit diese vor unbefugten Zugriff geschützt ist! Wie dies funktioniert möchte ich Euch nun in dieser kleinen Anleitung erklären – wo bei es schon fast keiner Erklärung bedarf so einfach funktioniert die Aktivierung des BitLocker Systems!
Schritt 1: BitLocker Tool starten!
Hierzu geht ihr in die Metro / Windows GUI Oberfläche und gebt doch den Begriff BitLocker ein!
Jetzt wählt ihr den Punkt „BitLocker-Laufwerkverschlüsselung“
Die BitLocker Oberfläche öffnet sich auf der ihr nun „BitLocker aktivieren“ wählt!
Darauf checkt nun das System ob alle Voraussetzungen erfüllt sind um den BitLocker Schutz zu aktivieren!
ACHTUNG!!
Solltet ihr hier eine Fehlermeldung bekommen, dass das TPM Modul fehlt, solltet ihr mit dieser Anleitung zur BitLocker Aktivierung ohne vorhandenes TPM fortfahren!
Hier gibt es keine Probleme – jedoch muss das TPM Sicherheitsmodul noch aktiviert werden! Dafür ist ein Neustart des Systems notwendig!
Nach dem Reboot erscheint sofort folgende Meldung welche ihr mit „Y“ bestätigen müsst! Sollte „Y“ nicht funktionieren, so müsst ihr die Z Taste benutzen!
Nach der erfolgreichen Anmeldung am System beginnt BitLocker sofort wieder mit den nächsten Checks!
Hier könnt ihr verschiedene Methoden wählen, wo der Sicherheitsschlüssel für Notfälle noch gespeichert werden soll!
Hier würde ich gleich das „Gesamte Laufwerk“ auswählen!
Die BitLocker Systemüberprüfung kann ebenfalls nicht schaden!
Wie man hier lesen kann, beginnt die Verschlüsselung automatisch nach dem nächsten Neustart des Systems!
Jetzt neu starten!!!
Nach dem der Neustart abgeschlossen ist, beginnt BitLocker sofort mit der Verschlüsselung der Systempartition! Ihr könnt übrigens das System ganz normal weiter benutzen!
Je nach Festplatte und Basis-System kann die Vershlüsselung zwischen ein paar Minuten und ein paar Stunden in Anspruch nehmen!
Fertig! Das System kann nun ohne Einschränkungen benutzt werden!
Auf dem Windows 8 System wurde nun erfolgreich die BitLocker Verschlüsselung aktiviert!
Tags:
- Windows 8 Verschlüsselung
- bitlocker windows 10 aktivieren
- bitlocker wieder aktivieren
- windows 10 bitlocker anleitung
- bitlocker windows 8 voraussetzungen