Anleitung: Windows 7 Passwort vergessen – so könnt ihr es zurück setzen!
Ihr habt Euer Windows 7 Passwort für einen User vergessen und wollt das System nicht neu aufsetzen? So bleibt Euch wohl nur die Möglichkeit das Windows 7 Passwort zu hacken! Wobei der Begriff Windows 7 Passwort knacken wohl etwas übertrieben ist! Denn mit dieser Anleitung kann sogar ein totaler Anfänger das Windows 7 Passwort umgehen bzw. ändern.
HowTo: Windows 7 Passwort hacken
Um das Passwort auf dem Window 7 System zurück zu setzen benötigen wir zuerst einmal die richtige Software! Hier bietet der Tools-Markt verschiedene Programme an, jedoch habe ich mich hier in der Anleitung für ein kostenloses Tool entschieden, welches vielleicht nicht sooooo einfach zu bedienen ist, aber dafür jeder ohne lange zu suchen, kostenlos im Internet herunter laden kann.
Schritt 1: Offline NT Password and Registry Editor herunterladen!
Offline NT Password & Registry Editor Download
Auf dieser Seite findet ihr unter Bootdisk –> Download (etwas weiter unten auf der Seite) das aktuelle Image File um eine Bootdisc zu erstellen!
Dieses ZIP-File müsst ihr nun als erstes entpacken und mit einem Brennprogramm Eurer Wahl auf eine CD brennen!
Im Brennprogramm müsst ihr dafür auf den Punkt “Image-File brennen” gehen und als Quelle eine *.iso Datei auswählen. Nun gebt ihr das gerade entpackte File an und brennt es auf einen normalen CD Rohling.
Schritt 2: Software am Rechner starten
Die Software muss gestartet werden, wenn das Windows 7 Betriebssystem nicht in der Nutzung ist. D.h. CD einlegen und Rechner –> dabei als Bootmedium das CD / DVD Rom Laufwerk auswählen. Solltet ihr dieses beim Systemstart nicht auswählen können, müsst ihr zuerst das Bios aufsuchen und dort das CD Laufwerk aus Boodmedium Nr. 1 auswählen! Danach Rechner neu starten und warten bis die CD geladen wird!
CD startet gerade hoch!
Jetzt bekommt ihr eine Übersicht zu sehen, welche Festplattenpartitionen sich im Rechner befinden. Hier müsst ihr nun die richtige Partition auswählen! Hier in diesem Fall befindet sich nur Windows 7 auf der Maschine, welches automatisch zwei Partitionsbereiche anlegt. Hier wählt ihr nun den größeren Bereich aus, da sich dort die Informationen zum Passwort befinden.
Eingabe: “2”
Jetzt stellt Euch das Programm die Frage, wo die benötigten Files sich befinden. Der angegebene Pfad kann bei diesem Punkt durch das drücken der “ENTER” Taste einfach übernommen werden!
Eingabe: “ENTER-Taste”
Als nächstes müsst ihr wählen, was das Tool überhaupt für Euch tun soll! Wir wollen das Passwort zurück setzen, also drücken wir die 1 (Passwort Reset) und bestätigen diese Eingabe!
Eingabe: 1
Jetzt werden wir gefragt, was wir genau verändern möchten! Hier wählen wir ebenfalls die Nr.1 und bestätigen diese Eingabe mit Enter!
Eingabe: 1
Nun sieht man eine Liste mit den Userkonten, welche am System vorhanden sind. Möchte man das Passwort des Administrators ändern, muss nun nur die “ENTER” Taste betätigt werden. Möchtet ihr das Passwort eines anderen Users ändern, so müsst ihr nun den Namen des Users eintippen.
Eingabe: “Enter-Taste” oder Name des Users
Jetzt möchte das System von Euch wissen, was mit dem Userkonto passieren soll. Hier wollen wir das Passwort des Users ändern!
Eingabe: 2
Neues Passwort setzen!
Eingabe: beliebiges Passwort
Fertig!! Das Passwort wurde nun erfolgreich geändert! Nun die CD aus dem Laufwerk entfernen und Rechner neu starten!
Hier testen wir die Anmeldung mit dem gerade “gehackten” Passwort unter Windows 7!
Prima! Scheint zu funktionieren!
Viel Spaß mit Eurem reaktivierten Windows 7 User!
Wie man hier recht gut sehen kann, ist das Passwort eines Windowssystem kein wirklich guter Schutz der abgelegten Daten! Nichts desto trotz sollte man immer ein Passwort nutzen! Dieses hilft zwar nicht wirklich viel, wenn der vermeintliche Angreifer direkt vor der Maschine sitzt. Jedoch bringt Euch das Passwort einen guten Schutz wenn ihr in einem Netzwerk arbeitet oder im Internet unterwegs seit!
Daher empfehle ich Euch dringend ein Passwort zu setzen!
Wer sensible Daten auf seinen Rechner ablegt, sollte jedoch einen anderen Schutz, wie z.B. eine Verschlüsselung für seine Daten nutzen!
Tags:
- windows 7 pw knacken
- windows fehlermeldung für diese funktion ist ein wechselmedium erforderlich
- userpasswort vergessen win7
- windows 7 knacken
- passwort herausfinden windows 7
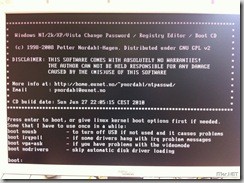

Super vielen dank dachte schon ich müsste meinen rechner mal wieder koplett plätten…
Mfg Freddy
Sehr hilfreicher Beitrag, den habe ich mir mal abgespeichert. Man weiß ja nie, wann man das gebrauchen kann ;)
Danke für das Tutorial genau wie Christian werde ich mir diesen Artikel mal in meine Lesezeichen speichern, man weiß ja wirklich nie was passieren kann :D
doesnt work….
Ich weiß nicht wo das Bios ist
bei mir startet der die CD nämlich nicht und ich weiß nicht wo ich das Bios finden kann
was muss ich machen wenn ich das Bios menü habe ich weiß nicht wo drauf ich gehen soll. Erst muss ich doch auf boot oder ????????
funktioniert nicht, da stewht zwarb passwoed changed aber wenn ich mich anmelden will und das neue passwort eingebe steht da wieder falsches passwort… beim kommando 1 also passwort löschen kommt auch die passwortabfrage!!!! bitte dringends um hilfe
Sensationell, dank deinem Tutorial hat es geklappt. Wollte dann nur mal einen netten Gruß hinterlassen und dir danke sagen für die Arbeit die du dir gemacht hast.
Habe es genau nach nach Anleitung getestet, geht aber nicht ! Habe immer noch das alte PW. Funzt das viell. bei WIN7 doch nicht ?
Hallo..
Hat bis jetzt jemand dieses Tool unter Windows Server 2008 getestet? Dann muss ich nicht! lach. Unter W7Pro wunderbar..
Danke für die Info, nice day :-)
Hallo.
ich hab die cd auf meinen laptop gebrannt doch wenn ich ihn in mein laptop lege passiert einfach garnichts. und wenn ich auf kennwort zurücksetzten gehe kommt „kein laufwerk für diese funktion ist eim wechselmedium erforderlich“ was hab ich falsch gemacht?
Danke für den Tipp.
Eigentlich schlimm, dass es dieses Tool bereits so lange gibt und Microsoft diese Lücke noch immer offen lässt.
Naja, sicher ist man eben wirklich nur, wenn man seine sesiblen Daten verschlüsselt.
Habe mit Win 7 SP1 soeben probiert. Passwort ändern funktioniert nicht, aber Passwort entfernen funktioniert, könnte auch bei allen Win 7 Versionen so sein.
bei mir geht es nicht hab zwar alles gemacht aber muss immer noch mein vergessenes passwort drauf sein kann mir jemand helfen??
bei mir gehts nich hab zwar alles gemacht schritt für schritt aber wenn ich neu starte geht mein neues passwort nicht …. kann mir jemand helfen??? was hab ich falsch gemacht??
@Katharina
Hast du nach der Meldung, dass das Passwort geàndert wurde mit ! bestätigt, danach den Vorgang mit q beendet und die Frage wiederum ob die Änderung gespeichert werden soll mit y bejaht? Wenn nicht, ist das die Lösung, anderfalls kann ich dir auch nicht weiterhelfen.
@ziggy50
@Kevin Pohlmann
Mein anderer Kommentar könnte euch möglicherweise auch weiterhelfen.
@Marvin Purrmann
Auf den Reiter Boot und normal
steht an der Seite die Steuerungs Hilfe. Beim Laptop z.B. mit F7/F8, beim
PC Eingabetaste für die Auswahl. Ziel ist es CD-DVD an die erste Stelle Der Boot Reihenfolge zu verschieben.
hallöchen nochmal
habs nochmal ausprobiert geht nicht
bei mir steht zwar passwort changed! oder auch cleared!
aber wenn ich das bestädige und auf q gehe passiert nix kann nit neu starten bin bis jetzt immer mit strg+alt+entf raus.
hat mir vieleicht noch jemand n tipp?
hihi
also hab es endlich geschafft hab immer nur das ! (Ausrufezeichen) übersehen
wir merken uns nie das ! vergessen!!!!!!!!!
frage, geht das nur bei passwörtern vom pc selber oder auch von netzwerk domänen passwörtern?
Hei.. wenn ich das programm gestartet habe ist bei mir das problem, dass es nicht mal ein windows partition findet -.-‚ ich hab keine ahnung was ich falsch gemacht habe.. aber ist das nicht ein bisschen komisch.. ?? THx für hilfe
Hello @ All ich hab das tool doch schon einige zeit in verwendung bei windosw xp und server 2003 war das klasse aber nun mit win server 2008 und win7 funktioniert es nicht egal wie man es versuchtr sobald ein sicheres kennwort aus zahjlen buchstaben und sonderzeichen besteht is vorbei mit diesen tool gibts da vielliecht wa vernünftigeres wie oph crack nur das dauert mir zu lange
Wenn man das PW erst cleard dann ein neues setzen will kann man kontrollieren ob es erfolgreich war ansonsten kann mann es wieder versuchen ohne die kiste laufend neustarten zu müssen. bei meiner virtuellen testmaschine hat es erst nach 7 man clearen funktioniert das wie hier beschriebene ändern überhaupt nicht ich hoffe es ist bei realen kisten etwas leichter.
also bei win7 64Bit geht es nicht. oder was mach ich falsch?
lauft alles durch kam zum schluß aber nicht gespeichert werden.
Sehr guter Artikel, aber es gibt natürlich noch bessere Tools. Eigentlich sind Linux basierte „Lösungen“ besser, aber bis jetzt ist irgendwie noch nichts für Windows 7 im Netz.
Es ist sehr schwer sich etwas herrunterzuladen wenn man das passwort nicht weiß und nicht ins internet oder sonstwo hinkommt…
Hilfe,
ich habe das mit dem „Passwort Changed“ gemacht, nur leider hat sich das Passwort nicht geändert. Danach habe ich das mit „cleared“ versucht, nun steht bei der Anmeldung „Die Anmeldung des Dienstes „Benutzerprofildienst“ ist fehlgeschlagen. Das Benutzerprofil kann nicht gestartet werden“ was nun ?? :/
Bitte hilft mir ,ich weiss nicht mehr weiter…
nach Passwort Changed nächste befehlszeile mit “ ! “ Ausrufezeichen bestätigen,die danach mit “ q “ bestätigen,und die nächste mit “ z “ für yes
bestätigen erst dann wird das neue passwort in Windows geschrieben
müsste dann da stehen “ Edit Complett “ ,neu booten
i spent now more than 4 hrs to proceed and get only scheisse with your expert advices
why ?
Hat funktioniert….. Bestens. Nicht das „!“ am Ende vergessen und anschließend mit „Y“ speichern… sonst klappt es nicht!!!!!!
Ein sehr hilfreicher Artikel.
Wenn am Schluß noch hinzugefügt wird, das man mit ! bestätigen muss, danach den Vorgang mit q beendet und die Frage wiederum ob die Änderung gespeichert werden soll mit y (Z-Taste) bejaht, ist er perfekt.
Wie soll ich mir n Tool runterladen wenn ich nicht mal auf mein konto zugreifen kann
Ich bin trotz der anleitung total ahnungslos…. bin tooootaler anfänger wenns um pc’s geht und dann wird mir das fachchinesisch schon bischen zu viel … :(
Hat super geklappt!
Vielen Dank für die Hilfe und die ausführliche Anleitung.
Liebe Grüße