Windows 7 Datensicherung einrichten – Anleitung
Eine Datensicherung von kritischen Desktop Rechnern war bisher unter den vergangenen Windows Versionen nicht ohne Software von anderen Anbietern möglich. Dies ändernt Microsoft aber nun im neuen Windows 7 und liefert ab Werk ein Backup Tool zur Sicherung in allen auf dem Markt befindlichen Versionen aus. Nur Windows 7 User mit installierter Home Edition müssen hier einen kleinen Abstrich hin nehmen, denn diese können ihre Backups nicht direkt auf ein Netzwerk-Laufwerk ablegen.
Was bietet die Windows 7 Dateisicherung?
– Systemabbild in zeitlich definierten Zeiträumen aktivieren, z.B. wöchentlich, täglich usw.
– Sicherung der Benutzerkonten
– Backup von fest definierten Ordnern und Verzeichnissen
– bei ausgeschalteten Rechner, wird das Backup vollzogen, sobald der Rechner wieder angeschalten ist
Das Windows 7 Backup ist unter der Systemsteuerung –> Sichern und Wiederherstellen zu erreichen.
Anleitung / HowTo: So richtet man das Windows 7 Backup ein und automatisiert es.
Schritt 1: Windows Sicherung starten
Navigiert hierzu über die Systemsteuerung nach Sichern und Wiederherstellen
Schritt 2: Verzeichnis für die Sicherung auswählen
Hier überprüft Windows 7 sofort, ob auf dem angegebenen Speichermedium noch genügend Platz vorhanden ist.
Folgende Speichermedien könnt ihr für die Sicherung verwenden:
- eingebundene Festplatten (interne oder externe Festplatten)
- Blueray- oder DVD- Brenner
- Netzwerkfreigabe
Solltet ihr Euch hier für ein Netzlaufwerk entscheiden, muss der Benutzername und das Passwort hinterlegt werden von dem User, welcher auf dem Netzwerkshare auch Zugriff besitzt.
Schritt 2: Auswhahl der zu sichernden Daten
Hier hat man zwei Mölichkeiten der Datensicherung:
– Auswahl durch Windows
Diesen Punkt würde ich nur empfehlen, wenn es ein Einzelplatzrechner im privaten Umfeld ist und keine weiteren Anbindungen vorhanden sind. Wählt man diesen Punkt und sind z.B. Netzwerkfreigaben vorhanden, welchen diese mitgesichert. Daher empfehle ich eine Sicherung unter folgendem Punkt:
– Auswahl durch Benutzer
Hier kann man gezielt angeben, was z.B. gesichert werden muss z.B. die Bibliotheken. Dies macht Sinn, um die Sicherungszeit zu verkürzen und nicht unsinnige Daten, wie z.B. die eigene MP3 Sammlung, welche sich vielleicht ebenfalls noch auf einem externen Medium liegt in den Sicherungsprozess mit einzubeziehen.
Wählt man hier Auswahl durch Benutzer und betätigt die „Weiter“ Taste, kommt man zur Übersicht welche Dateien man Sichern kann.
Hier muss dann für einem persönlich definiert werden, was alles gesichert werden soll.
Der Punkt „Backup System Image Of Drive C“ sichert das eigentliche Betriebssystem, und es kann ..falls das Häckchen gesetzt ist, das ganze System wieder hergestellt werden. Entfernt man dieses Häckchen, werden nur die ausgewählten Files gesichert. Nachdem alle Files für die Sicherung ausgewählt worden sind und man die „Weiter“ Taste betätigt hat, bekommt man nochmals eine kleine Zusammenstellung über den Sicherungsinhalt.
Alle Einstellungen ok? Dann bestätigt dies und zeitliche Planung für das Backup beginnt!
Schritt 3: Planung vom Sicherungszeitraum und Häufigkeit der Sicherung
Hier könnt ihr definieren, wie oft die zuvor parametrisierte Sicherung laufen soll. Hier einfach einen Zeitpunkt hinterlegen, welcher Euch zu sagt.
Sind die Einstellungen getätigt, kann dieser Vorgang abgeschlossen werden.
Dieser Punkt bleibt dem User überlassen und erklärt sich von selbst. Denke es muss jeder selbst wissen, wie oft eine Datensicherung bei seiner Maschine notwendig ist.
INFO: Fehlt das Sicherungsmedium bei einer geplanten Sicherung, wird diese nicht nachgeholt und muss gegebenfalls per Wunsch druch händischen Eingriff neu gestartet werden!!
Jetzt startet automatisch das Backup von Windows 7.

Sind alle Daten auf dem Speichermedium gesichert, bekommt man die Meldung, ob der Vorgang erfolgreich abgeschlossen wurde!
Fazit: Die ersten Versuche mit dem Windows 7 BackUp haben für mich persönlich einen sehr guten Eindruck hinterlassen. Auch Tests welche einen Ausfall des Systems simuliert haben, wurden von der mitgelieferten Datensicherungs-Software ohne Probleme gemeistert. Extreme Ausfälle hatte ich mit Windows 7 noch nicht und kann daher nur einen Eindruck der Software wiedergeben.
So sichert man Daten aus einem Windows 7 Backup zurück.
Gerade haben wir eine Sicherung von Windows 7 durchgespielt, aber wie kommt man wieder an diese Daten heran und wie kann man Files aus dem Backup wieder zurück spielen. Darauf möchte ich nun kurz eingehen.
Schritt 1: In die Sicherungsoptionen navigieren
Navigiert hierzu über die Systemsteuerung nach Sichern und Wiederherstellen
–> Button „Eigene Dateien wiederherstellen“ betätigen
Nun kommt man in ein Menü, über welches man verschiedene Optionen zur Verfügung hat um die benötigen Daten für die Rücksicherung zu finden.
Beispiel 1: Nach Dateien suchen
Hier kommt ihr nun zuerst in das Menü in welchen ihr Euere Sicherung auswählen könnt. Hier einfach auf das entsprechende Datum drücken.
Nun den Unterordner auswählen.
Dateien auswählen, welche zurück gesichert werden sollen.
Alternativ können natürlich auch mit dem Button „Suchen“ Dateien gefunden werden, welche in der Sicherung abgespeichert wurden. Hier im Beispiel werden alle Daten mit dem Inhalt „doc“ aufgelistet. Hier kann ebenfalls wieder einzelne Dateien ausgewählt werden.
Sind alle Files für die Rücksicherung ausgewählt, bestätigt man diese Übersicht.
Nun wird der Bediener noch gefragt, wo er denn die Sicherungsdateien gerne hätte.
Hier hat man zwei Optionen. Entweder transferiert man die Dateien an den ursprünglichen Ort zurück, oder lässt sich die Dateien in einen bestimmten Ordner zurück sichern. Über dessen man selbst die Weiterbearbeitung der Daten übernimmt.
Klickt man nun auf „Wiederherstellen“ startet das Recovery der Daten.
Solltet ihr beim Speicherort den ursprünglichen Ort gewählt haben und sich darin noch die „gleichen“ Dateien befinden, wird man bei der Rücksicherung nun gefragt, ob die Bestandsdaten überschieben werden sollen, bzw. was damit geschehen soll.
Hier einfach die passende Option auswählen und warten, bis die Rücksicherung vom Backup erfolgreich ausgeführt worden ist.
Die Rücksicherung der Dateien ist abgeschlossen.
Tags:
- datensicherung windows 7 einrichten
- windows 7 sicherung auf windows 10 netzwerk
- windows 7 datensicherung einrichten
- windows sicherung sicherungszeitraum
- win 7 sicherung und blueray
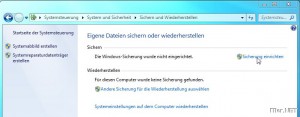
Hallo!
Bitte beantworte mir doch die Frage, ob eine Vista Datensicherung auch von Win7 wiederhergestellt werden kann.
Das checke ich nicht. Manchmal sagen sie JA, manchmal NEIN.
Vielen Dank fuer die Info!
Hardy