Windows 11 ist seit gut einer Woche offiziell verfügbar und steht zur Verwendung bereit! Doch wer nun denkt – och geh ich mal schnell auf die offizielle Windows 11 Seite, da wird mir schon erzählt werden, wie ein Windows 11 Update von einer Windows 10 Installation funktioniert. Der irrt! ;) Denn auf der Hauptseite zu Windows 11 findet man nur ein Check-Tool zum prüfen ob der eigene PC überhaupt für Win 11 geeignet ist oder ob er die Ansprüche zum Upgrade / Update nicht erfüllt. Ansonsten findet man dort nur den Hinweis, dass das Windows 11 nun Stück für Stück ganz automatisch ausgerollt wird und man das Update doch über den ganz normalen Windows Update Dienst machen soll. Bzw. wenn dort nichts angezeigt wird, einfach noch etwas warten soll, bis man an der Reihe ist! ;)
Doch mal ganz ehrlich – wer wartet denn schon gerne? Ihr sicherlich nicht, denn ansonsten hättet ihr diesen Beitrag zum Windows 11 Update nicht gesucht und gefunden!
Doch bevor es los geht, würde ich Euch in der Tat empfehlen, den Pre-Check von der Windows 11 Seite durchzuführen.
Damit ihr danach nicht lange suchen müsst, hier der direkte Link zur Health Check App für Windows 11:
https://aka.ms/GetPCHealthCheckApp
So sollte dies dann im besten Fall aussehen:
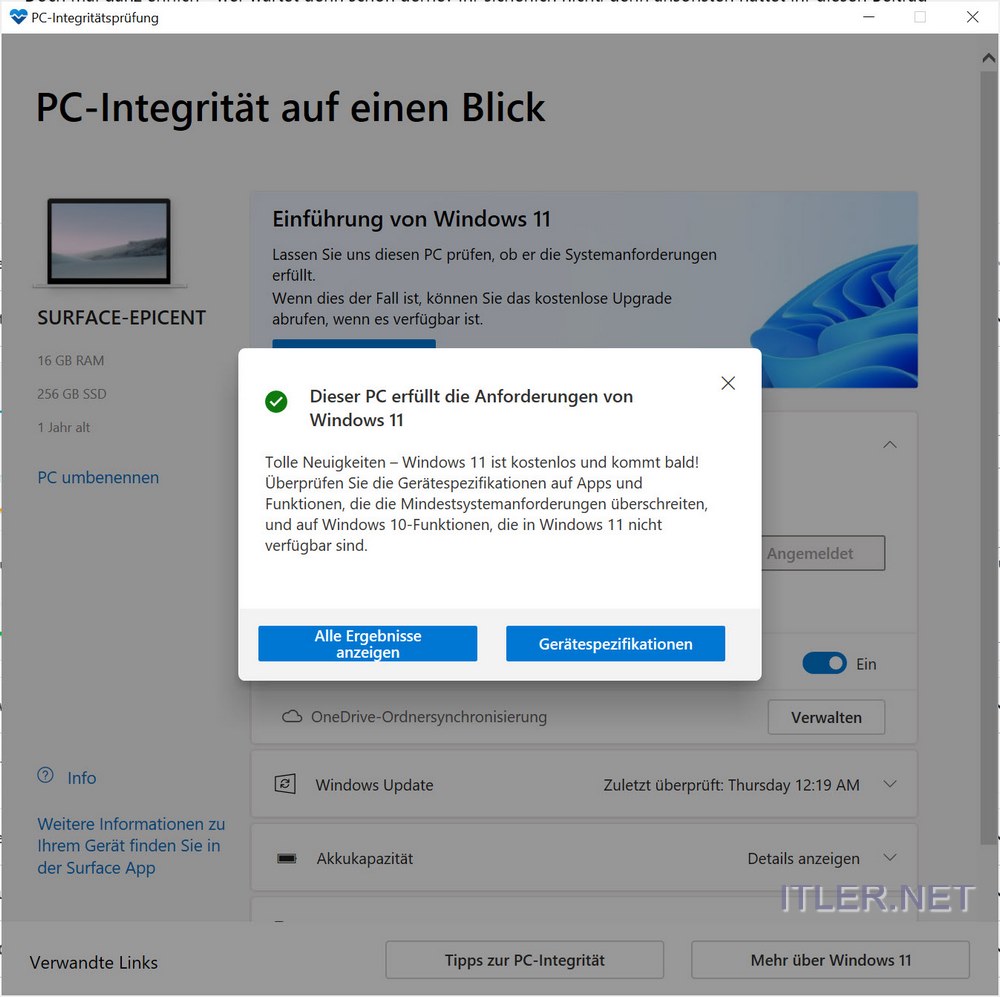
Ist der PC / Laptop bereit für die Windows 11 Installation, benötigt man nur noch den Updater und ca. 11 GB freien Speicher! Ich habe es bei meiner Installation quer geprüft – damit kommt Windows ziemlich gut hin.
Diesen gibt auch direkt auf den Seiten von Microsoft, auch wenn man diese Seite nicht so wirklich einfach findet!
Windows 11 – Update – Download und Installationsassistent

Auf dieser Seite klickt ihr dann einfach auf Installationsassistent für Windows 11 –> Jetzt herunterladen
Übrigens gibt es auf dieser Seite auch den Assistenten um ein Installationsmedium für Windows 11 zu erstellen, wie z.B. einen Boot-USB Stick – aber es gibt dort auch die gute alte Windows 11 ISO zum Download.
Wir benötigen hier aber den Windows 11 Installationsassistent

Dieser wird nun einfach gestartet und der Rest erledigt sich wie von Zauberhand!
Im Schritt 1 wird der Download der benötigten Dateien erledigt

Im Schritt 2 werden die Dateien geprüft
…und im Schritt 3 wird dann auch schon Windows 11 installiert!

Achtung!!
Hier sollte man den Text beachten!!
Wenn die Installation zu 100 Prozent abgeschlossen ist, wird der PC automatisch nach 30 Minuten neu gestartet und man sollte darauf achten, dass die eigene Arbeit gespeichert ist. Ist dann doch kein so unwichtiger Punkt, der fast etwas unter geht!

Doch wie lange dauert ein Update auf Windows 11?
Ich hätte mal gesagt – kalkuliert einfach mal mit Download ca. eine Stunde ein. Danach erfolgt der Neustart und hier müsst ihr nochmals eine gute Stunde einplanen. Zumindest hat das Windows 11 Upgrade bei mir so lange gedauert.
FERTIG!!!

Gut, das war es dann auch schon!
Dann wünsche ich Euch viel Spaß mit Windows 11!!
