Unter Windows 10 kann man eigentlich recht einfach eigene Verknüpfungen im Startmenü erstellen, in dem man auf das gewünschte *.exe File einfach mit der rechten Maustaste klickt und danach den Punkt „An Start anheften“ auswählt. Schon ist sozusagen eine Verknüpfung zu diesem Programm im Startmenü vorhanden und kann an eine beliebige Stelle geschoben werden! Schwieriger wird dies jedoch, wenn man dies mit Files versucht, welche keine Ausführbare Dateien sind. Z.b. mit einem Batch-File oder einem PowerShell Script. Um solche Verknüpfungen im Startmenü anzuheften, müssen wir leider etwas tricksen. Wie dies funktioniert, möchte ich Euch nun in dieser kleinen Anleitung zeigen.
Schritt 1: Eine Verknüpfung zum eigentlichen File herstellen
Hier im Beispiel erstellen wir eine Verknüpfung zu einem Batch File.
–> Rechtsklick auf das gewünschte File –> Senden an –> Desktop
Bezeichnung und Symbol ändern
Da diese Verknüpfung nun nicht so wirklich „dolle“ aussieht und auch einen komische Ansicht im Startmenü ergeben würde:
Ändern wir nun gleich noch die Attribute der Verknüpfung:
Rechtsklick auf die Verknüpfung ausführen und „Eigenschaften“ wählen.
Unter „Verknüpfung“ können wir nun recht weit unten im Fenster ein anderes Symbol wählen:
Was ihr hier wählt bleibt Euch überlassen.
TIPP: Hängt die Batch Datei mit einem Programm zusammen, so kann dieses Programm Symbol hier hinterlegt werden. Dazu reicht es im Normalfall aus, das Programm beim neuen Symbol anzugeben.
Im Register „Allgemein“ passen wir nun noch den Namen an und bestätigen die Eingaben mit „OK“.
Verknüpfung in den Programme-Bereich kopieren
Damit die Verknüpfung auch als Programm gelistet wird, kopieren wir nun diesen in den Programme-Stamm des Windows 10 Systems.
Rechtsklick auf die Verknüpfung und „Kopieren“ auswählen.
Den Programme-Bereich finden wir an folgender Stelle:
C:\ProgramData\Microsoft\Windows\Start Menu\Programs
An diese Stelle fügen wir nun die Verknüpfung ein:
Hier wird es zu einer kleinen Sicherheitsabfrage kommen, welche wir mit „Fortsetzen“ bestätigen.
Verknüpfung aus alle Programme mit dem Startmenü anlegen
Hierzu gehen wir wie folgt vor. Unsere Kopieraktion von gerade hat dazu geführt, dass die Verknüpfung nun unter den Punkt „Alle Apps“ im Startmenü zu finden ist.
Windows-Symbol in der Taskleiste drücken –> Alle Apps
Hier suchen wir uns nun die Verknüpfung heraus und klicken mit der rechten Maustaste darauf und wählen dann den Punkt „An „Start“ anheften“ aus:
Und das war es dann auch schon!
Jetzt ist unsere Verknüpfung im Startmenü vorhanden und kann an eine beliebige Position verschoben werden.

Der ganze Vorgang schaut jetzt zwar ein wenig aufwendig aus, aber wenn man es schon mal gemacht hat, geht der Vorgang wirklich leicht von der Hand. Ich frage mich persönlich nur, warum Microsoft hier dem User solche Hindernisse auf den Weg legt. Denn normale Verknüpfungen kann man ja schließlich auch von jeder Position im Betriebssystem heraus erstellen. Nun ja, wir werden sehen, ob Microsoft hier irgendwann bei Windows 10 nachlegt. Wobei dies wahrscheinlich nicht so schnell passieren wird, da man dieses Verfahren auch schon unter Windows 8 anwenden musste, wenn man eine Verknüpfung ins damalige Metro Menü bringen wollte.
Tags:
- verknüpfung auf startbildschirm bei win10
- startmenü verknüpfung hinzufügen
- bat Datei an start anheften
- startmenü mit dateien verknüpfen
- windows verknüpfung an start anheften
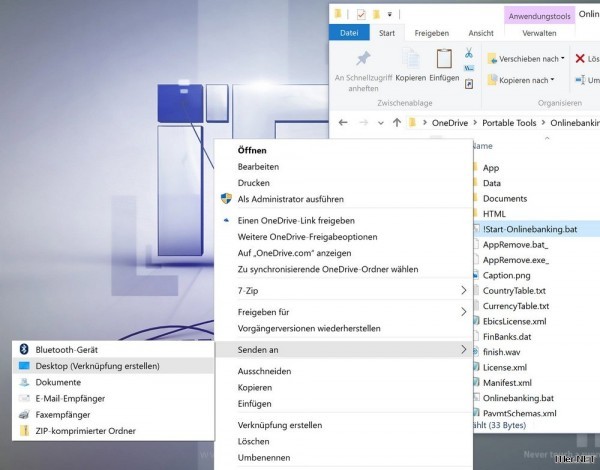
Eine super Beschreibung! Vielen Dank dafür. Ich wollte allerdings kein Programm ins Startmenü legen, sondern eine einfache Internet-Verknüpfung. Nun habe ich zunächst eine Verknüpfung auf dem Desktop erstellt und ein eigenes Bild wie beschrieben vergeben. Nach dem Kopieren in den Programme-Ordern (ProgramData…) und der Freigabe, hat er irgendwie mein Bild nicht mitgenommen, und ich konnte es nachträglich nicht ändern. Also habe ich die Schritte wiederholt und anstatt kopieren den Link per Drag & Drop verschoben. Siehe da, es hat geklappt. Danke für solch schöne praktische Anleitungen. Sehr einfach und verständlich geschrieben!
Danke für den Tip. Habe auf diesem Weg eine Javaanwendung in das Startmenü bekommen.
DANKE :) !!!
Einer der Schritte hat zwar bei mir nicht funktioniert, aber ich konnte einen ‚Umweg‘ finden.
Ja und Ihrer Frage möchte ich voll zustimmen:
warum werden von MS solche Stolpersteine in den Weg gelegt, bin schon Stuuunden mit der Suche nach einfachsten Standardsachen beschäftigt, als Freischaffende kostet mich jeder dieser Std. richtig viel Geld. Da hat MS doch gar nichts von- umso mehr frage ich mich, was so etwas soll, das hat mit Verbesserung und mit Modernisierung NICHTS zu tun- so verliert man höchstens WIN-User, ich werde mich jetzt endgültig auf den (Spar)Weg zum Mac machen…
Allein die Tatsache, dass ich über Einstellungen in ein System gelange, was nur minimale Möglichkeiten bietet, und ich erst per ewiger Suche herausfinden muss, dass die ‚alte‘ und gut bekannte Systemsteuerung ganz woanders zu finden ist, nämlich im Startmenü ganz unten unter ‚W‘ und hier unter Windows-System, empfinde ich gradezu unverschömt, was soll denn z. B. dieser Blödsinn??
Und mit welchem (visuellen) Krempel ich bzw. der Bildschirm hier beim WIN10-Start zugeschmissen werden, was alles erstmal ausgemistet werden muss, das ist schon fast strafbar…
Ein kleines Prgr, um mir alle gewünschten Links (egal ob Prgr, Ordner, Datei ..) unten aufgereiht per Mausberührung ins Fenster einzublenden udn per Klick zu aktivieren (wie beim Mac eben standardmäßig;), habe ich zum (Arbeits)Glück schon lange…
Aber DANKE hier schonmal für diese Anleitung zur Arbeitserleichterung :)
Mit besten Grüßen
Imma
Ps Ja – es gibt tatsächlich Menschen, die sich jetzt erst an WIN 10 begeben- und auch nur notgedrungen, weil mein Laptop nach mind. 6x WIN7-Neuinstallationen im letzten halben Jahr nun einfach nicht mehr wollte :(