In diesem Beitrag geht es um das Feature der getakteten Verbindung unter Windows 10. Da ich mir sicher bin, dass eine Vielzahl der Leute nichts mit dem Begriff „getaktetes Netzwerk / WLAN“ anfangen können, möchte ich Euch hier kurz erklären, worum es dabei geht! Denn eigentlich ist diese Funktionalität schon seit Windows 8 verfügbar und eine richtig brauchbare Methode um Datenvolumen zu sparen. So fern man diesen sparen muss! Und hier wären wir auch schon beim Thema!
Wann macht eine getaktete Verbindung sinn?
Getaktete Datenverbindungen sollten immer dann zum Einsatz kommen, wenn man seinen Rechner / PC oder Laptop über WLAN mit einem Zugriffspunkt verbunden hat, welcher in seiner Datennutzung limitiert ist. Ein gängiges Beispiel hierfür wäre: Ihr sitzt im Zug und fährt von A nach B – damit Euch nicht langweilig wird, habt ihr Euren Laptop dabei und verbindet diesen über den persönlichen Hotspot Eures Smartphones mit dem Internet. Da ihr aber wahrscheinlich nur zwischen 1 und 5 GB freien und vor allem auch schnellen Datentransfer vom Provider zur Verfügung gestellt bekommt, stellt eine Verbindung mit Eurem Handy eine richtige Gefahr für dieses Datenvolumen dar! Denn wenn ihr viel Pech habt, war gerade Patch-Day von Microsoft und die Updates welche im Hintergrund herunter geladen werden, verbrauchen gleich einmal ein paar hundert MB des freien Volumens. Dann habt ihr noch am heimischen PC ein paar Files vom letzten Urlaub in OneDrive abgelegt, welche nun auch über die Smartphone-Verbindung herunter geladen werden! Kaum ist die Bahnfahrt zu Ende, schon ist auch Euer Datenvolumen fast aufgebraucht und ihr wundert Euch am Ende des Monats, warum ihr schon wieder die kostenpflichtige Speed-On Option „nachbuchen“ müsst um weiterhin schnelles Internet genießen zu können. Um dies zu vermeiden hat Microsoft die getaktete Verbindung eingeführt!
Was macht eine getaktete Verbindung?
Verbindet man nun seinen Rechner über ein Smartphone mit dem Internet, kann man diese Verbindung auf getaktet umstellen. Damit teilt ihr dem Windows 10 System mit, dass die Internetverbindung ein Datentransferlimit besitzt und daher das System keine datenhungrige Aktionen durchführen soll.
Ist eine getaktete Verbindung hinterlegt, werden z.B.
– keine Updates mehr geladen, es sei denn diese werden mit hoher Priorität bei der Sicherheit markiert
– Cloud-Speicher wie OneDrive werden nicht mehr automatisiert synchronisiert
– Download von Apps über den Store werden unterbrochen, bzw. werden auch im Hintergrund keine Daten mehr nach geladen
– Live Kacheln werden nach einer bestimmten Datenmenge nicht mehr aktualisiert und Hintergrundprozesse mit Zugriff auf das Internet gestoppt
Zumindest sollte dies so in der Grundeinstellung sein!
Man kann jedoch für alle der oben genannten „Download-Sperren“ Ausnahmen definieren! So kann man z.B. in den Einstellungen von OneDrive festlegen, ob das System auch bei einer getakteten Verbindung völlig automatisiert Offline Dateien erzeugen darf.
Wie ihr seht, eigentlich eine feine Sache, wenn es darum geht nicht zu viel Daten-Traffic zu erzeugen.
Doch wie aktiviert man eine getaktete Verbindung?
Dies ist zwar nicht mehr ganz so einfach wie unter Windows 8, aber auch nicht wirklich viel schwerer! Allerdings muss man unter Windows 10 einen Schritt mehr erledigen und es ist nicht mehr ganz so intuitiv!
Zuerst klickt ihr dafür auf das kleine „Antennen-Symbol“ unten in der Taskleiste, damit Eure Netzwerkverbindungen angezeigt werden.
Jetzt mit der rechten Maustaste links unten auf die aktive Verbindung und wählt dann dort den Punkt „Zu Einstellungen wechseln“ aus.

In den Einstellungen geht ihr nun auf den Punkt „Erweiterte Optionen“:
In den Wifi – Einstellungen scrollt ihr nun etwas nach unten, bis ihr zum Punkt „Getaktete Verbindung“ kommt. Dort aktiviert ihr nun das Häkchen und schon ist für diesen WLAN Zugang die Option hinterlegt. Diese Einstellung ist genau auf diese eine Verbindung bezogen und ihr müsst diesen Vorgang nur einmal ausführen. Danach merkt sich Windows 10 diese Einstellung. Andere WLAN Zugänge könnt ihr uneingeschränkt nutzen!
Unterhalb der Einstellung könnt ihr nochmal zur Sicherheit kontrollieren, ob ihr auch das richtige Netzwerk parametrisiert.
Jetzt kann ich Euch nur noch viele ersparte Bits und Bytes wünschen!
Ach ja, fast vergessen!
Habt ihr z.B. ein Mobilfunkmodem an Board Eures Laptops oder Tablets, wird diese Verbindung ganz automatisch als getaktete Verbindung eingestuft. Wenn ihr diese nicht als getaktete Verbindung nutzen wollt so könnt ihr diese natürlich genauso deaktivieren.
Tags:
- drucker setup getaktete verbindung
- windows 10 1607 getaktete verbindung einstellen
- getaktete verbindung drucker deaktivieren
- wie stellt man am PC die getaktete Verbindung aus
- win 10 dowlad getacktete verbindung
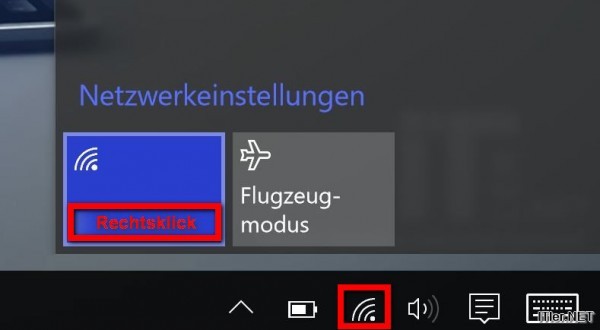
Funktioniert blöderweise aber nur in einem Benutzerkonto mit Administratorrechten.
Genau das möchte man sicher nicht, wenn man mobil in’s Internet geht.
Blöd nur, wenn man mit Samsung Galaxy USB-Tethering macht. Jedesmal wird eine NEUE Verbindung eingerichtet. Also ich hoffe mal, dass in diesem Artikel demnächst eine automatische Einstellung per Gruppenrichtlinie erklärt wird, sonst hat das nämlich keinen Sinn.
Funktioniert leider nicht, da die beschriebene Einstellung „Als getaktete Verbindung festlegen“ in den „Erweiterten Optionen“ meines Mobilfunk-Adapters garnicht existiert!!
Bambi man muss schon mit dem richtigen Netzwerk verbunden sein sonst zeigt es die Option nicht an.
Und mit Android sollte man ruhig wifi hotspot nutzen.
Christoph, Bambi hat Recht, mein Thinkpad mit eingebautem Sierra zeigt keine Möglichkeit die LTE Verbindung als NICHT-getaktete Verbindung einzustellen. Es gibt einfach keinen Schalter. In früheren Builds war dieser Hebel mal da, war aber immer ausgegraut. Hier muss MS wohl dringend nachbessern, denn viele Sachen gehen einfach nicht über getaktete Verbindungen (manche Updates z. B. und Outlook nervt auch bei jedem Start). Ich nutze weder für Handy, noch für mein Laptop eine WLAN Verbindung, nur LTE. Baue jetzt zu Hause ab und zu eine WLAN Verbindung auf, damit wenigstens die Updates laufen…
das geht mir grad genauso wie JJ
:/
weiß keiner ne lösung?? :/
hallo ich will das nicht mhr aktivieren wie kann ich das Lösen :((
Ist in der aktuellen Version von Win10 noch versteckter. Habe es gerade erst entdeckt:
• Wie oben in die „neuen“ WLAN-Einstellungen
• Bekannte Netzwerke verwalten
• Zu bearbeitendes WiFi-Netzwerk auswählen -> Eigenschaften
• Hier stehen nun die Eigenschaften inkl. „Getaktete Verbindung“
Warum es bei mir aktiv war, weiß ich nicht, allerdings nervte seit Tagen
OneDrive mit der Meldung über die getaktete Verbindung.
Ja, da ist es jetzt, wobei ich es zumindest logisch finde.
Für Mobilfunk kann man es aber immer noch nicht einstellen.
Außerdem hat mein Sierra LTE (EM7345)-Treiber seit dem Update vor dem Creators Update plötzlich gemeint ein Sensor zu sein und mit dem Creatorsupdate war dann der Punkt Mobilfunk aus den Einstellungen verschwunden. Lösung war den Treiber für den „Sensor“ deinstallieren und auch für die Sierra (inkl. Treiber löschen) und dann Neustart. Windows erkennt dann die Sierra wieder (MS = Magic Shit; Der Treiber war ja gelöscht) und alles funktioniert wie vorher, also Punkt Mobilfunk ist wieder da.
Und Onedrive nervt seither bei jeder Anmeldung mit dem Hinweis auf die getaktete Verbindung *argh*
ich habe einen problem mit verbindung in einen getakten wie kan ich das zurück machen ich habe keinen wlan und keine wifi und keinen flugzeigmodus ich habe windows10
Bei mir ist die Option ebenfalls ausgegraut, was sehr nervig ist da ich einen Drucker nicht fertig installieren kann. Und schaue ich auf die Liste der Geräte wird bei 4 von 5 ein Fehler bei der Installation angezeigt, da die Verbindung getaktet ist. Ob ich mich jetzt mit Linux ärgere oder mit Windows, da hat ersteres wenigstens den Vorteil, dass meine Daten bei mir bleiben. *hmpf*
Wäre über jeden Lösungsvorschlag dankbar.