VeraCrypt wird als Nachfolger von TrueCrypt gehandelt, welches durch den ehemaligen Programmierer selbst eingestellt wurde. Das Ende von TrueCrypt erfolgte sehr überraschend und die Gründe waren nicht wirklich nachvollziehbar. Was jedoch besonders komisch war, war die Meldung vom Macher selbst mit der Information nach dem letzten Release, man wisse nicht ob TrueCrypt noch so sicher sei und man solle doch besser mit anderen Verschlüsselungstools arbeiten. Alles in allem ein sehr schnelles Ende eines Verschlüsselungstools, welches sich weltweit großer Beliebtheit erfreute – nein, besser gesagt noch immer erfreut. Denn bislang gibt es immer noch keine Meldungen, dass das gute alte TrueCrypt in der „letzten offiziellen Vollversion“ Sicherheitsrisiken inne hätte. Im Gegenteil sogar, denn relativ kurz vor dem überraschenden Ende wurde die TrueCrypt Software noch von „Gutachtern“ bewertet und man fand keine großen Fehler in der Software geschweige denn unsicheren Code! Aus diesem Grund erfreut sich TrueCrypt wohl immer noch sehr großer Beliebtheit! Einziges Problem ist, die Software wird nicht mehr weiter entwickelt und gepflegt und von da her ist es nur bedingt ratsam weiterhin auf TrueCrypt zu setzen.
Auch wenn sich VeryCrypt schon über die letzten Monate hin gut entwickelt hat und inoffiziell als Nachfolger von TrueCrypt gehandelt wurde, setzen immer noch viele Leute auf das ursprüngliche Programm. Dies lag vielleicht auch daran, dass der Basis Code von VeraCrypt zwar auf TrueCrypt basiert – aber zum Start der Software nicht mit den Original-Containern umgehen konnte. Diese Problem ist nun seit Anfang des Jahres behoben worden und es können auch TrueCrypt Container mit VeraCrypt geöffnet werden. Allerdings würde ich Euch dies nicht empfehlen, da die VeraCrypt Container mit Augen auf die Sicherheit die bessere Wahl sind.
Woran liegt das?
VeraCrypt betreibt nicht nur Versions-Pflege, sonder hat die TC Technologie auch weiter entwickelt! Einige kleine Bugs von TrueCrypt wurden geschlossen und Verbesserungen integriert. Dies führt nun dazu, dass das System erstens gut gepflegt wird und zweiten besser als die Ursprungsversion ist und somit hier im Blog nicht unerwähnt bleiben darf.
Klar gibt es da draußen immer noch Zweifler die sagen – ja aber wenn der Nachfolger jetzt nun irgendwelche Backdoors inne hat – dann installiere ich mir diese gleich mit – es gab ja noch kein Sicherheits-Audit bei VeraCrypt!
Ja, ist richtig – das kann ich nur bestätigen! Aber mal ganz ehrlich! Die Audits sind auch nur so gut, wie die Leute hinter den Audits! D.h. wenn irgendwo in der Software evt. eine Schwachstelle in TrueCrypt versteckt worden ist, wer sagt uns dann, dass das Audit diese auch gefunden hätte. Vielleicht waren die Macher einfach zu gut! Auch gilt es zu bedenken, dass die Menschen immer käuflich sind und auch Audits eventuell manipuliert werden können. Zumal die Nummer dann so groß wäre, dass da die Geheimdienste der Weltmächte dahinter stecken würden. Ich glaube das ist eine andere Liga in der viele von Euch spielen werden. (ich möchte nochmals das oben angesprochene schnelle Ende von TrueCrpyt erwähnen, zu dem es niemals ein weiteres Statement gab!)
Von da her bin ich der persönlichen Meinung sollte man auf ein Produkt setzen, welches durch eine neue Entwickler-Gruppe weiter gepflegt und sicherer gemacht wurde. Zumal der Markt keine wirkliche Alternative zu VeraCrypt (TrueCrypt) bietet.
Aus diesem Grund will ich Euch hier nun eine kurze Anleitung zu VeraCrypt geben. Wer derzeit noch mit Truecrypt arbeitet, wird sich eh sehr schnell mit VeraCrypt zurecht finden, da viele Dinge sehr ähnlich bis gleich sind!
Wir starten mit dem Download von VeraCrypt!
Nach dem Download der VeryCrypt Setup Exe, welcher derzeit ca. 10 MB groß ist, starten wir diese direkt an.
Zuerst müssen wir die Lizenz annehmen:
Dann werden wir gefragt, wie wir mit VeraCrypt umgehen möchten.
Variante 1: Install
Damit wird eine vollständige Installation von VeraCrypt auf dem Rechner abgelegt. Dies ist dann notwendig, wenn z.B. die ganze System-Partition verschlüsselt werden soll. Möchtet ihr nur VeraCrypt mit einem Container nutzen, so reicht Euch auch die zweite Variante aus!
Einschub:
Was ist ein Container?
Ein Container ist ein abgeschlossenes Files in dem die Daten in verschlüsselter Form abgelegt werden. Im Prinzip könnt ihr Euch solch einen Container wie ein ZIP File vorstellen, welches mit einem Passwort geschützt ist. Nur eben noch einen Tick sicherer und einfacher zu bedienen.
Variante 2: Extract
Hier werden alle notwendigen Dateien direkt auf die Festplatte gepackt von der VeraCrypt direkt gestartet werden kann. Ein solches Verfahren nennt man dann eine Portable Version, welche man z.B. direkt zusammen mit dem Container auf einem externen Datenträger, einem Cloud-Speicher oder natürlich einfach nur auf der eigenen Festplatte gespeichert werden kann.
Wir wählen hier den Punkt „Extract“, da ich Euch hier den Umgang mit Containern zeigen werde und dies meiner Meinung nach die beste Methode ist Daten zu sichern.
Für die Sicherung der Hauptplatte unter Windows würde ich persönlich einfach nur auf Bitlocker zurück greifen. Dies ist erstens rasend schnell und ist perfekt in das System integriert.
Alles was nochmals gesondert gesichert werden muss, kommt dann noch zusätzlich in den Container von VeraCrypt. So ist das System grundsätzlich gegen Fremdzugriff gesichert und easy in der der Nutzung und die wirklich wertvollen „Gegenstände“ liegen im Tresor. Dies finde ich persönlich einen recht guten Best Practice Ansatz.
Folgende Meldungen müssen bestätigt werden!
Meldung 1:
Meldung 2:
Jetzt müssen wir festlegen an welcher Stelle die Dateien abgelegt werden dürfen:
Kurz darauf ist die Installation abgeschlossen:
VeraCrypt (verycrypt.exe) kann jetzt gestartet werden:
Jetzt solltet ihr diese Oberfläche sehen:
Wenn dies der Fall ist, habt ihr alles richtig gemacht! ;)
Bevor wir los legen, checken wir das System mit welcher Art von Verschlüsselung unser Computer am besten zurecht kommt. Dafür gehen wir in das Menü „Tools“ –> „Benchmark“. Als Buffer Size könnt ihr den voreingestellten Wert von 50 MB stehen lassen oder mit den Werten etwas herum spielen.
Wichtig ist, dass das System während des Test keine andere Belastung erfährt! Ein Klick auf „Benchmark“ startet den Test:
Wie man sieht ist AES der schnellste Algorithmus und zwar weit abgeschlagen. Wenn es anders wäre, sollte man auch überlegen, was am System nicht stimmt, denn der Geschwindigkeitsunterschied sollte zwischen Twofish und AES ca. den Faktor 6 betragen.
Doch was ist nun die beste Verschlüsselung?
AES, Twofish oder gar das noch etwas schlechter im Speed liegende Serpent? Oder gar ein Mischbetrieb aus zwei Verschlüsselungsarten?
Tja, eine wirklich gute Frage! AES gilt schon als extrem sicher und wird im Regierungsumfeld eingesetzt. Twofish soll laut einigen Sicherheitsexperten kein wirkliches Plus bringen, fällt aber dann durch die schlechtere Leistung raus. Serpent gilt unter Sicherheitsexperten als noch einen Tick sicherer als AES oder Twofish. Wenn man bedenkt, dass die AES Verschlüsselung für Regierungen frei gegeben ist, sollte diese auch für den Heimgebrauch ausreichen. Solltet ihr ein Terrorist oder ein Hacker auf der Flucht sein, könnt ihr ja auf Serpent oder auf Serpent mit einer Mischung aus anderen Algorithm setzen! ;)
Ansonsten würde ich derzeit AES einfach wegen des hohen Speeds empfehlen.
So, bevor wir jedoch weiter machen, stellen wir die Software noch schnell auf die deutsche Sprache um, denn diese kann gewählt werden!
Settings –> Language –> Deutsch
Prima!
Nun erstellen wir uns ein neues Volume!
Volume –> Neues Volume erstellen
Darauf startet ein Assistent, welcher Euch bei der Erstellung unterstützt!
Hier wählen wir den ersten Punkt um eine verschlüsselte Containerdatei zu erstellen!
Das nächste Fenster ist wirklich interessant!
Denn was ist einfacher als ein Passwort zu hacken? Klar, man frägt einfach den Eigentümer! ;) Vielleicht gibt dieser ja mehr oder weniger freiwillig das benötigte Passwort heraus!
Tja, und genau hier kommt nun der versteckte VeraCrypt-Volume-Container zum Einsatz! Denn von außen erkennt man nicht wirklich um welches Files es sich dabei handelt und auch beim Mounten gibt es keine Auffälligkeiten zu sehen!
Einzig das Passwort beim Mounten des Containers entscheidet darüber, welcher VeraCrypt Container geöffnet wird!
D.h. Passwort 1 gibt sozusagen Dinge frei die weniger wichtig oder gar unwichtig sind. Passwort 2 gibt Zugriff auf Daten welche wichtiger sind! Alles befindet sich natürlich in einem File!
Wir nehmen einfach an, nicht erpresst zu werden und nehmen daher das „Standard VeraCrypt-Volume“. Wobei die Alternative eine wirklich feine Sache ist!
Wobei man natürlich immer von einer gewissen Unwissenheit des Gegenübers ausgehen muss. Sonst spielt es keine Rolle welche Variante man nimmt! Daher hier der Platzsparende Weg! ;)
Speichern –> Weiter
Nun werdet ihr gefragt, welche Verschlüsselung ihr bevorzugt:
AES hatten wir oben beschlossen!
Beim Hash Algorithmus:
SHA-512 – glaube der stammt ursprünglich von der NSA
Whirlpool war ein Europäisches Projekt und bietet ebenfalls 512 Bit.
SHA-256 würde ich nicht mehr einsetzen.
Wir bleiben hier bei SHA-512:
Jetzt definieren wir wie groß der Container wird.
In meiner Anleitung 1GB:
Kennwort hinterlegen!
An dieser Stelle könnte man auch Schlüsseldateien hinterlegen, welche sich am Rechner befinden müssen, bzw. hinterlegt sein müssen um den Container öffnen zu können.
Wir nehmen die einfache Art des Kennworts:
Bitte spart hier nicht an Zeichen! Je aufwändiger des Kennworts desto schwieriger kann es heraus gefunden werden! Derzeit dürfen es schon um die 15 besser 20 und mehr Zeichen sein, damit schnelle Maschinen es nicht ohne Probleme ausprobieren können!
Wer Brutfore-Attacken noch mehr blocken möchte, setzt das Häkchen bei PIM! Dann werdet ihr im nächsten Fenster nach einem zusätzlichen Zahlen-Code gefragt, der die Verschlüsselung erhöht. Beim Mounten des Ordners muss dann dieser PIM mit angegeben werden.
Ich will mal sagen – eine bedingte 2-Faktor Verifikation!
Im nächsten Fenster wählen wir das Dateiformat:
Andere Einstellungen wie NTFS machen meiner Meinung nach keinen wirklichen Sinn. Cluster lassen wir auf Vorgabe stehen und das Häkchen bei Dynamisch, könnt ihr setzen – ich würde es jedoch nicht setzen.
Wenn nicht gesetzt, dann wird der Container genau ein 1GB groß in unserem Fall, ansonsten kann dieser bis zum maximalen Wert ansteigen!
Beherzigt bitte die 30 Sekunden Erzeugung der Zufallswerte mit der Maus!
Ein Klick auf Formatieren startet die Erzeugung des Ordners! Je nach Größe und Systemgeschwindigkeit, kann dies schon einen kleinen Augenblick dauern. Bei meinem System und dem kleinen File, war die Sache jedoch in ein paar Sekunden erledigt!
Jetzt könnte man direkt noch ein weiteres File erzeugen oder den Dialog beenden! Was wir auch machen! Am gewählten Speicherort liegt nun ein File in der gewünschten Größe!
Dieses könnt ihr nun an jede beliebige Stelle kopieren!
Möchtet ihr es nun mit Daten beladen, müssen wir das File in unser System einbinden / mounten! Dafür bietet die VeraCrypt Oberfläche die perfekte Basis!
Dazu wählen wir zuerst im oberen Fenster einen Laufwerksbuchstaben aus:
Hier im Beispiel „Z“!
Dann wählen wir über „Datei“ das Datenfile aus:
Hier im Beispiel „Daten-File“
Danach klicken wir auf „Einbinden“!
Jetzt kommt es natürlich zur Abfrage der gewählten Passwörter:
Das Einbinden kann nun etwas dauern! ;)
Wenn alles geklappt hat, ist nun Euer Laufwerk verbunden und bereit mit Daten gefüllt zu werden!
So, damit wären wir auch schon fast durch!
Wenn ihr den Container befüllt habt, dann müsst ihr nur noch das Laufwerk trennen und Eure Daten sind sicher!
So damit wären wir nun auch schon durch die kleine Anleitung durch und es bleibt mir Euch nur zu wünschen, dass der gerade erzeugte Container nie gebraucht werden wir! Egal, ob ihr nur einen USB-Stick mit Container File, eine USB-Festplatte oder einen ganzen Rechner verliert oder gar wirklich auf diese Verschlüsselung aus wirklich wichtigen Gründen angewiesen seid!
Tags:
- german language veracrypt linux
- veracrypt dynamischer container
- veracrypt expand anleitung deutsch
- veracrypt öffnen
- veracrypt einführung
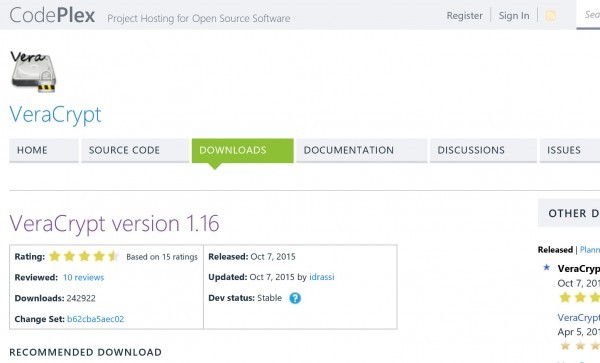

http://blog.fefe.de/?ts=a8f47aa1
Super, diese Anleitung.
Kann man die auch irgendwie downloaden; Z:b: als *.pdf, doc, docx oder sowas?
Und wie kann ich das Programm auf Deutsche Sprache umstellen?
Danke
Fred
Danke für die Anleitung.
Für TrueCrypt hatte ich mir ein kleines .bat-Script geschrieben, so dass ich nur noch das Passwort eingeben brauchte.
Kennt jemand die Parameter von VeraCrypt ?
Danke
@fred-feuerstein: Wenn sie sich den Artikel durchgelesen haben (was ich allerdings bezweifle), dann würden Sie hier
Settings –> Language –> Deutsch
feststellen wie das geht.
@Walter: Vielleicht könnten Sie uns das Script veröffentlichen, dann täte sich die Gemeinschaft mit Hilfestellung etwas leichter. Oder glauben Sie, dass wir alle wissen was in Ihrer Batch-Datei steht?
Hallo, was ich nicht aus der Anleitung herauslesenkann ist, wie ich einen USB-Stick nutze-verschlüssele. Nach dem Punkt Volume erstellt beißt es bei mir aus. Wie ginge es dann weiter, wenn mein Stick den Buchstaben K: hat?
Gruß Mike
@muvikaker: FALSCH!
Wenn man so vorgeht, wie im Artikel beschrieben, werden die Sprachfiles nicht entpackt und stehen demnach nicht unter Settings zur Auswahl. Vermutlich wurde die Installationsroutine geändert, ich beziehe mich auf die aktuellste Version 1.21. Damit man die Sprachen Auswählen kann, muß man nachdem die Dateien entpackt wurden im Installationsverzeichnis (VeraCrypt) die Languages.zip extra entpacken lassen oder den Ordner „Languages“ manuell anlegen und die deutsche Sprachdatei „Language.de.xml“ dort hinein entpacken (oder ggf. aus dem Netz nachladen lassen).
Bevor Sie also in rüdem Ton den Besserwisser spielen, sollten Sie erst einmal das Problem verstehen, seine Ursache kennen und eine valide Lösung anzubieten haben, sonst wirken Sie ein bischen peinlich.
@SchallUndRauch
Zur Sache: Ich habe das Problem der Sprachdatei mit den beiden letzten Versionen von VeraCrypt (VeraCrypt Setup 1.21.exe (28,3 MB) sowie VeraCrypt Setup 1.22.exe (29,6 MB) unter Windows 7, 64 Bit Ultimate, SP1 getestet. Hierbei handelt es sich offenbar um ein Gesamtpaket einschließlich Sprachdateien. Man kann natürlich das Programm einzeln herunterladen und installieren (das haben Sie offenbar getan und daraus resultiert wahrscheinlich das Sprachpaketproblem).
Das Programm installiert sich wie üblich in das Verzeichnis \Programme bzw \Program files (je nach Betrachtungsweise). Die im Artikel erwähnten Sprachdateien befinden sich in einem eigenen Ordner \VeraCrypt\Languages. Jedoch wurde dieser automatisch angelegt und befüllt. Ein Benutzereingriff, um an die deutsche Sprache zu kommen, ist also nicht erforderlich. Es muss lediglich im Hauptmenü unter „Settings“ der erste Punkt „Languages…“ ausgewählt werden, um danach die deutsche Sprache auszuwählen.
Genau dies wurde im Artikel erwähnt, darauf habe ich auch hingewiesen.
Zur Person: Wenn Sie nun mit einer abweichenden Installationsmethode bzw einem -Ergebnis kommen und mir so nebenbei Sachunkenntnis bzw Unverständnis des eigentlichen Problems vorwerfen, sowie unterstellen keine valide Lösung angeboten zu haben, dann verwundert mich das doch ein wenig.
Der Hinweis, dass jemand offenbar den Artikel nicht (vollständig) gelesen haben könnte, ergibt sich leider aus der Erfahrung (das sollte Sie als offensichtlich Fachkundiger wissen). Viele Anwender stellen Fragen – teils aus tatsächlicher Unkenntnis, teils aus einer gewissen Oberflächlichkeit heraus. Viele Inhalte sind für den Kundigen eindeutig erkennbar, der Laie überliest sie oder versteht sie ganz einfach nicht (was nur als Feststellung zu werten ist). Wenn Sie daraus einen „rüden“ (Adjektiv – von grober, ungehobelter Art; (im Benehmen, Umgang mit anderen) rücksichtslos und gefühllos) Ton unterstellen, dann darf ich dazu schon bemerken, dass ich bspw niemanden angeschrien habe – im Gegensatz zu Ihnen („FALSCH!“). Die Beurteilung darüber, welcher Ton nun unangebrachter ist, überlasse ich Ihnen. Weiters auch jene, wessen Eintrag nun peinlicher ist…
Die Anleitung ist sehr gut gemacht, insbesondere für Anwender mit gar keinen oder mangelnden Englischkenntnissen. Natürlich hätte man den Hinweis auf das (eventuell) fehlende Sprachverzeichnis machen können, doch damit würde die Anleitung nicht einfacher. Ich stelle mir soeben vor wie ein Anfänger verzweifelt versucht nicht nur die Sprachpakete zu entpacken, sondern noch in einen Programmordner zu kopieren, wo es mangels entsprechender Rechte nicht zulässig ist. Sie haben bestimmt schon einmal versucht einem Anwender den Unterschied zwischen Schreibschutz und Benutzerrechten zu erklären…
Zu meinem Nicknamen: Ich hoffe doch sehr, dass Ihnen dabei ein Tippfehler passiert ist, ansonsten müsste ich dies persönlich nehmen und könnte mir eine Bemerkung zu Ihrem nicht verkneifen, nämlich: Nomen est omen…