So schaltet man die Wochennummern im Outlook ein!
Gerade habe ich mit jemanden über Outlook unterhalten. Dieser meinte zum mir, es ist irgendwie schon schwach, dass der Outlook Kalender in der Übersicht keine Wochennummern anzeigen würde! Im Büroalltag werden Termine über die KWs / Kalenderwochen ausgemacht und dafür müsse immer noch der gute alte Wandkalender her halten!
[leises schmunzeln von meiner Seite]Aber ich will ja nicht so sein, für alle welche bisher noch nicht die Zeit gefunden haben, sich mit Outlook zu beschäftigen, hier eine kurze Anleitung wie man die Wochennummern im Outlook anzeigen kann!
Outlook 2007 und älter
Extras –> Optionen –> Kalenderansicht –> Wochennummern in der Monatsansicht und im Datumsnavigator anzeigen – Häkchen setzen!
Outlook 2010
Datei –> Optionen –> Kalender –> Anzeigeoptionen –> Häkchen setzen bei “Wochennummern in der Monatsansicht und im Datumsnavigator anzeigen”
So, ab nun könnt ihr Euch auch ohne den praktischen 3 Monats-Wandkalender über die KWs (Kalenderwochen) unterhalten!
Tags:
- kalenderwochen gadget
- wochennummern outlokk
- kws in outlook
- aktuelle Kalenderwochennummer
- KWs in Outlook anzeigen
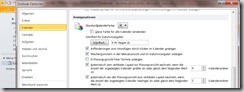

Danke für die kurze Anleitung – habe mich auch schon gefragt, ob das in Outlook irgendwie geht.
Danke!