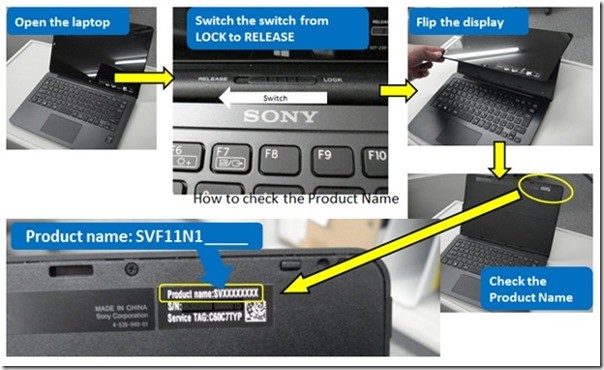Informationen zum Akkutausch für Sony Vaio Flip 11
Das ist schon ziemlich ärgerlich, da kauft man sich ein neues Endgerät und zwei Monate heißt es dann vom Hersteller, man solle das Gerät sofort bei Seite legen und es nicht mehr nutzen, bis die Geräte im Mai getauscht werden. Gut, jeder macht mal Fehler und besser so, als dass die Wohnung durch einen defekten Akku zu brennen beginnt. Betroffen sind die Endgeräte welche im Fertigungsmonat Februar zusammen geschraubt wurden. Keine Angst – es geht auch noch genauer – hier die betroffenen Produkte:
SVF11N16CTB SVF11N1L2RP SVF11N1A4E SVF11N1L2RS SVF11N1C5E SVF11N1M2ES SVF11N1L2EB SVF11N1S2EB SVF11N1L2EP SVF11N1S2ES SVF11N1L2ES SVF11N1S2RS
Was tun, wenn das eigene Gerät betroffen ist:
Wenn Sie einen dieser Computer besitzen, dürfen Sie ihn zu Ihrer eigenen Sicherheit nicht mehr verwenden. Schalten Sie das Gerät sofort aus, trennen Sie die Verbindung zum Ladegerät und schalten sie den Computer nicht wieder ein.
Als nächstes müsst ihr Euch bei Sony für den Austausch registrieren. Dies erledigt ihr über folgende Seite:
Dort gebt ihr Eure Daten ein und wartet bis Sony Euch kontaktiert!
So findet ihr die Nummern:
Bildquelle: wbal tv
Tags:
- Sony svf11na1gm öffnen
- Sony Vaio SVF11NA1GM Öffnen
- kann eine baterie dad brennen anfangen