Einen USB-Stick oder eine USB-Festplatte an einem Raspberry Pi anbinden, stellt kein großes Problem dar, wenn die grafische Oberfläche aktiviert ist. Aber was macht man, wenn man z.B. ein USB-Endgerät per Hand über die grafische Oberfläche an eine bestimmte Stelle einbinden möchte? Genau dies zeige ich Euch hier in diesem kleinem Beitrag. Hier erfahrt ihr, wie man die Unterstützung von den wichtigsten Filesystemen installiert, eine Platte ins System mounten kann und diese dauerhaft mit dem Raspberry Pi Betriebssystem verbinden kann.
Schritt 1: NTFS und HFS+ Medien Unterstützung installieren
Da viele wohl aus der Microsoft-Welt kommen, welchen einen Raspberry Pi nutzen, wird wahrscheinlich auch sehr oft eine Festplatte mit NTFS Formatierung zum Einsatz kommen, damit das Linux System des Raspis damit auch ohne Probleme klar kommt, installieren wir uns zuerst die notwendigen Treiber:
sudo apt-get -y install ntfs-3g hfsutils hfsprogs exfat-fuse
Schritt 2: Mountpoint definieren
Um in Linux externe Geräte einbinden zu können, muss zuerst ein „Punkt“ im Media Verzeichnis erstellt werden an dem dieses Gerät angebunden werden sollt. Diesen Mountpoint geben wir am einfachsten einen sprechenden Namen:
sudo mkdir /media/usbmedium
Schritt 3: Gerätebezeichnung und UUID (Gerätepfad) heraus finden
sudo blkid -o list -w /dev/null
In der nun angezeigten Übersicht könnt ihr alle Informationen zu den angeschlossenen Medien auslesen! Es wird Euch der Name angezeigt, unter welcher Bezeichnung das USB Device erreicht werden kann (z.B. sda1) und welche eindeutige UUID das Gerät besitzt. Diese ist vor allem dann wichtig, wenn wir USB Geräte auf Dauer mit dem Raspberry verbinden wollen.
Schritt 4: USB Speichermedium in das System einhängen
Im Schritt 3 haben wir erfahren, welche interne Bezeichnung der USB-Speicher trägt. Diesen verbinden wir nun mit unserem selbst erstellten Mountpoint. Gleichzeitig definieren wir, welche Formatierung des Platte oder des Sticks genutzt wird und wer darauf zugreifen darf. In unserem Fall der Nutzer Pi.
FAT32:
sudo mount -t vfat -o utf8,uid=pi,gid=pi,noatime /dev/sda1 /media/usbmedium
NTFS:
sudo mount -t ntfs-3g -o utf8,uid=pi,gid=pi,noatime /dev/sda1 /media/usbmedium
HFS+
sudo mount -t hfsplus -o utf8,uid=pi,gid=pi,noatime /dev/sda1 /media/usbmedium
exFAT:
sudo mount -t exfat -o utf8,uid=pi,gid=pi,noatime /dev/sda1 /media/usbmedium
ext4:
sudo mount -t ext4 -o defaults /dev/sda1 /media/usbmedium
/dev/sdaX und /media/usbXXX müssen natürlich mit den eigenen Angaben ersetzt werden!
Schritt 5: Automatisches Mounten eines USB-Sticks oder einer USB-Festplatte
Soll eine Platte direkt beim Start des Raspberry Pis verbunden werden, so muss man dies getrennt hinterlegen!
Dies müssen wir auch wieder in Abhängigkeit der Formatierung machen. Diese Einstellung wir in FSTAB gesetzt:
sudo nano -w /etc/fstab
FAT32:
UUID=586862CA6862A70A /media/usbmedia/ vfat utf8,uid=pi,gid=pi,noatime 0
NTFS:
UUID=586862CA6862A70A /media/usbmedia/ ntfs-3g utf8,uid=pi,gid=pi,noatime 0
HFS+:
UUID=586862CA6862A70A /media/usbmedia/ hfsplus utf8,uid=pi,gid=pi,noatime 0
exFAT:
UUID=586862CA6862A70A /media/usbmedia/ exfat utf8,uid=pi,gid=pi,noatime 0
ext4:
UUID=586862CA6862A70A /media/usbmedia/ ext4 defaults 0
So, das war dann auch schon die Basis, wie man ein USB Medium mit dem Raspberry verindet! Um die Sache „KOMPLETT“ zu machen, zeige ich Euch nun auch noch, wie man eine Verbindung wieder auflöst. Das Trennen / Unmounten von USB-Sticks oder USB-Platten erfolgt mit diesem Befehl:
sudo umount /media/usbmedia
ACHTUNG!
UUID muss durch die eigene UUID ersetzt werden! Siehe Schritt 3!!
Hoffe ihr habt nun den Durchblick! Sollten noch Fragen offen sein, hinterlasst diese einfach als Kommentar! Ich werde darauf versuchen diese zeitnah abzuarbeiten. Viel Spaß mit dem Raspberry Pi!
TIPP:
Wenn die USB Festplatte keine externe Stromversorgung besitzt und nur am klackern ist und nicht erkannt wird, solltet ihr mal die Konfiguration des USB Hubs am Raspberry Pi ändern und damit den Versorgungsstrom nach oben drehen! Wie dies funktioniert, könnt ihr an folgender Stelle nachlesen:
Raspberry Pi – USB Festplatten ohne externe Stromversorgung am Raspi betreiben
Tags:
- raspi usb mounten
- raspberry usb stick einbinden
- raspberry pi os usb stick mounten
- fraspberry pi Festplatte mounten
- raspberry externe festplatte
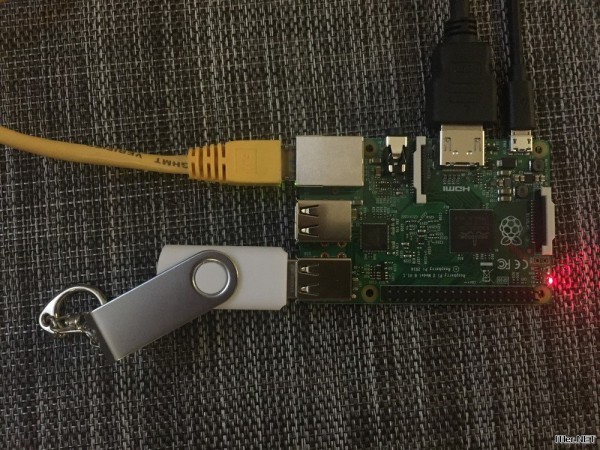

Guten Tag,
erstmal vielen Dank für die Anleitung.
Ich habe am End nur ein kleines Anzeigeproblem. Bei mir wird der USB Stick, den ich unter /media/usbstickmotion angelegt habe, im Explorer als „Datenträger 16 GB“ angezeigt und nicht als usbstickmotion als Ordnername. Beim Klick auf die Dateieigenschaften sehe ich dann, dass bei Datei: usstickmotion steht und darunter unter Name: Datenträger 16 GB.
Wie kann ich das vereinheitlichen oder den Namen löschen?
Wenn ich dies über Datei umbennen probiere, kommt der Fehler, Das Gerät oder die Ressource ist belegt.
Vielen Dank
Hallo und danke für die Anleitung.
Ein kleines Problem gibt es dabei, denn wenn jemand wie ich die SD-Karte auf eine Festplatte geklont hat, um diese zu nutzen, dann haben bei Medien (SD-Karte und FP) die gleiche UUID…
Ich habe das Einbinden beim Bootvorgang deshalb lieber nicht probiert.
Trotzdem Danke.
Jan
Danke für die gute Anleitung, hat mir sehr gut geholfen