HowTo: Optimale ePub Files aus PDF Files erstellen
So, nachdem ich sehr lange auf der Suche nach einem Tool war, mit dessen Hilfe eine perfekte Umwandlung von PDF in EPUB möglich ist, habe ich die Suche nach dem Programm aufgegeben! Denn um ganz ehrlich zu sein, ich habe kein Programm gefunden, welches sauber gearbeitet hat. Ist nur Text in den PDF Files vorhanden ist das Resultat “noch” zufriedenstellend, doch sobald sich Bilder im Buch befinden, kann man das Ergebnis durch direkte Konvertierung einfach vergessen!
Aus diesem Grund habe ich eine Art und Weise gesucht um ein möglichst gutes Ergebnis bei der Umwandlung von PDFs in ePubs zu erreichen. Dazu sind leider einige Schritte notwendig und auch eine Sichtkontrolle von Euch, aber dafür bekommt ihr dann als Resultat ein EPUB Dokument, welche fast perfekt sein wird. Dann macht das E-Book lesen auch Spaß und ihr müsst auf keine Inhalte wie Tabellen, Bilder oder ähnliche Dinge verzichten!
Anleitung PDF in EPUB umwandeln
Schritt 1: benötige Programme downloaden
Ja, ihr habt richtig gelesen! Für diese Methode um ein EPUB zu erzeugen, benötigen wir gleich mehrere Programme! In der hier aufgeführten Möglichkeit befindet sich ein kostenpflichtiges Programm – allerdings werde ich Euch noch dem Beitrag auch eine total kostenlose Alternative Methode nennen, welche auch etwas schneller funktioniert – allerdings das Ergebnis auch nicht so gut ist, wie diese hier!
Folgende Programme müsst ihr herunter laden:
Programm 1: Briss
Damit cropen wir das PDF File – d.h. wir beseitigen die Seitenränder und die Seitenzahlen! Briss ist kostenlos!
–> Download BRISS
Programm 2: ABBYY FineReader
Der FineReader von ABBYY ist das oben genannte kostenpflichte Programm. Der FineReader verfügt über eine professionelle OCR-Bearbeitung, welche bei PDF Konvertierung eingesetzt werden kann. Damit ist es auch möglich gescannte PDF Dokumente in EPUB Files zu verwandeln, falls dies irgendwann einmal notwendig sein sollte.
–> Download Finereader
Programm 3: Sigil
Sigil ermöglicht die Nachbearbeitung des erzeugten Files. Dieses Programm gibt es ebenfalls kostenlos zum Download!
–> Download Sigil
Programm 4: Calibre
Dieses Programm werden wahrscheinlich schon einige von Euch zur Verwaltung von E-Books besitzen. Mit Calibre ist jedoch eine verlustfreie Konvertierung von textbasierten Formaten möglich. Calibre gibt es ebenfalls zum kostenlosen Download.
–> Download Calibre
Jetzt macht ihr eine Arbeitskopie vom PDF!
Schritt 2: PDF cropen
Oder sollte ich besser sagen Schritt 2 Briss ausführen, denn dies ist gar nicht so einfach wie man denkt! Ihr habt gerade ein ZIP File herunter geladen. Dieses entpackt ihr nun am besten auf dem Desktop. Jetzt muss die briss-0.0.11.jar gestartet werden.
– Dies kann entweder über die Konsole erfolgen – wie dies funktioniert habe ich hier beschrieben.
oder
– Ihr legt eine Start-Bat-Datei für das Java File an. Dies würde ich Euch empfehlen. Wie das funktioniert erkläre ich Euch jetzt.
Rechtsklick auf dem Desktop –> Neu –> Textdokument
In das Textdokument schreibt ihr nun folgende Zeile hinein:
java -jar C:\Users\EPICENTER\Desktop\briss-0.0.11\briss-0.0.11.jar
(Dateipfad kann natürlich je nach Betriebssystem, Speicherort und Dateiversion variieren!!)
Textdokument speichern und zu einer *.bat umbenennen!
Also aus MeinBrissStart.txt macht ihr MeinBrissStart.bat.
Ist dies erledigt, könnt ihr ab jetzt Briss über die Batch Datei starten!
Jetzt starten wir Briss!
Dies sollte nun wie folgt aussehen.
Jetzt klickt ihr auf “Load File” wählt Euer PDF aus und bestätigt die Eingabe.
Ein kleines Fenster poppt auf – dieses könnt ihr mit Abrechen überspringen!
Das PDF wird nun untersucht – dies kann ein paar Sekunden – bis Minuten dauern, je nach dem wie groß das PDF File ist. Ist die Analyse abgeschlossen werden Euch eine oder mehrere zusammen gefasste Seiten angezeigt.
Dort zieht ihr nun einen Rahmen um den Inhalt, welcher verwertet werden soll. Die Rahmen können durchaus unterschiedliche Größen besitzen. Achtet beim Rahmen darauf, dass die Seitenzahlen sich nicht im Rahmen befinden.
– Rahmen erstellen – linke Maustaste halten und Rahmen aufziehen
– Rahmen entfernen – rechte Maustaste in den Rahmen klicken
Dann sollte das wie folgt aussehen:
Jetzt auf “Crop PDF” drücken und das neue Dokument abspeichern.
Fertig!! Jetzt könnt ihr das PDF File nochmals quer checken, ob ihr nicht zu viel abgeschnitten habt.
Schritt 3: Neues Dokument mit Finereader bearbeiten
Finereader starten und ein paar Einstellungen vor nehmen
Werkzeuge –> Optionen –> Speichern –> HTML
Übernehmt am einfachsten die hier gezeigten Einstellungen. Bei der JPEG Qualität könnt ihr auch noch etwas nach oben gehen.
Finereader starten Task –> PDF / Bilder zu Microsoft Word konvertieren auswählen
Das einlesen des Dokuments kann nun einige Zeit dauern.
Schon beim Einlesen zeigt Euch Finereader an, auf welchen Seiten es zu Problemen kam. Oft sind dies Seiten mit Bildern, welche Test enthalten. Diese können dem Finereader öfters Probleme bereiten!
Das Word File welches generiert wurde kann einfach geschlossen werden!!
Sobald alles eingelesen wurde alle Seiten quer checken und bearbeiten.
Dazu definiert ihr z.B. Grafiken neu, wenn diese aus Text erkannt worden sind.
Dazu drückt ihr einfach den Button Bild oberhalb des Vorschau und markiert den Bildbereich.
Danach auf das kleine Vorschaubild mit der rechten Maustaste klicken und “Seite einlesen” wählen. Dann wird die Seite erneut mit den veränderten Einstellungen eingelesen.
Hier sieht man ein gutes Beispiel für eine schlechte Umsetzung! Eine Texterkennung macht hier wenig Sinn, daher gehen wir wie oben beschrieben vor. Danach seht ihr auf der rechten Seite die fertige Umsetzung:
TIPP: wenn Tabellen im Dokument angezeigt werden, so legt diese auch als Bildfile ab! Tabellen werden bei der Umsetzung nicht wirklich gut angezeigt!
Wenn alle angezeigten Fehler beseitigt sind, könnt ihr das Dokument nochmals auf Sicht durchgehen und evt. nicht benötigte Seiten wie z.B. Werbung für andere Bücher entfernen. (Rechtsklick auf die Vorschau –> löschen)
Wenn alles erledigt ist, wird das Dokument als HTML File gespeichert.
Datei –> Dokument speichern unter –> HTML Dokument
Fertig, die Grundlage für das EPUB File wurde erstellt.
Schritt 4: Mit Sigil das Finetuning starten
Mittels Sigil entfernen wir nun Seitenumbrüche, welche mir nicht benötigen und optimieren die Ansicht. Dies kann entweder per Hand erfolgen, oder per Automatismus erfolgen. Hier will ich Euch kurz den automatischen Modus erklären.
Dazu öffnen wir nun das gerade erstelle HTML File in Sigil.
Nun drückt ihr die F11 Taste um in den HTML Modus zu gelangen.
Jetzt bestimmt ihr Eure Basisfront, welche am häufigsten im Quellcode vor kommt.
Hier 25!
Danach die STRG+H Taste um die “Ersetzen” Funktion zu aktivieren.
Drückt den Button mehr und wählt dort “Regular expression” aus.
Bei “Find what” gebt ihr nun folgende Zeile ein:
(<p><span class="font[^25](\d*){0,3}( |sgc-\d*){0,3}">(<a id="bookmark\d*"></a>){0,1}(\s*|\S*){1,15}</span></p>\s*<p><span class="font25)">
(die fetten Zahlen durch Eure Front ersetzen!!)
Bei “Replace with” gebt ihr folgende Zeile ein:
\1 font25">
Nun drückt ihr den Button Replace und die Änderungen werden vorgenommen!
Das ganze wiederholen wir nun mit folgenden Zeilen:
Find what: ([^(.|?|!|<|>|«|"|:|“)])</span></p>\s*<p><span class="font25">
Replace with: \1LEERZEICHEN
Das LEERZEICHEN nicht ausschreiben, sondern einmal die Leertaste betätigen!!
Jetzt könnt ihr nochmals in den Buchmodus wechseln und das Buch auf Sicht kontrollieren.
Wenn alles stimmt, geht ihr auf File –> Save as —> und speichert das Buch als epub!
Schritt 5: Ebook in Calibre einlesen und Metadaten bearbeiten!
Um das Buch jetzt noch perfekt zu machen, ergänzen wir nun noch die Metadaten zum Buch.
Dazu fügt ihr das gerade erstellt Buch zu Calibre hinzu und wählt es danach aus.
Metadaten und Umschlagbilder laden
Sollte nichts gefunden werden, könnt ihr die Daten auch per Hand ergänzen!
TIPP: Von hier aus, könnt ihr nun auch verlustfrei andere Formate wie z.B. das Mobi – Format erzeugen!
Fertig!
Das E-Book wurde erstellt! PDF in EPUB (PDF2EPUB) umwandeln –> nicht die einfachste Methode –> aber eine Methode über welches ein gutes Resultat entsteht!
Tags:
- abby finereader pdf epub
- abbyy finereader pdf to epub
- epub umwandeln in pdf
- finereader pdf epub convert
- Sigil Anleitung
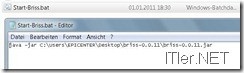

Herzlichen Dank für Ihre Software-Darstellung und die wichtigen Informationen. Ich konnte alles gut nachvollziehen und bin immer dankbar, dass es solche Foren gibt, die einem den Weg zeigen.
Vielen Dank, sehr schönes Howto. Kommt noch die Ergänzung für den Finereader Ersatz? Das währe dann perfekt.
Hallo!
Es wäre nett wenn wenigstens der echte Autor dieses Vorschlags genannt wird. Einen auf Guttenberg machen und dann noch nichtmal erwähnen dass das zu 95% die Anleitung von hier ist:
https://docs.google.com/document/pub?id=1bbEHD2NJyhZXa1XA9QotZXtKP4ltO3OS6r6LUf5nSN0
Also: Mach wenigstens nen Hinweis darauf hin und schreib das drunter, das tut dir nicht weh und ist ansich auch selbstverständlich!
So, an einem Punkt brauch ich noch Hilfe:
Mit der Super-Anleitung klappt die Umwandlung von PDF in epub soweit wunderbar. Wo ich jedes mal Probleme habe ist das Cover. Sieht in Sigil und calibre wunderbar aus, wird auf meinem Reader jedoch nicht angezeigt, sondern die erste Seite nach dem Cover. Was mache ich falsch? Vielleicht, dass ich nur die Datei mit der Endung .epub auf den Reader kopiere?
Wer kann helfen?