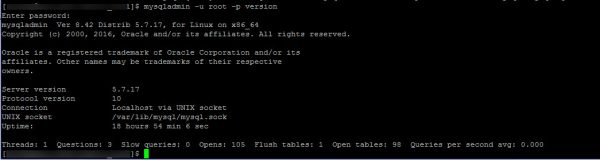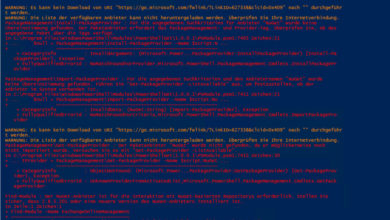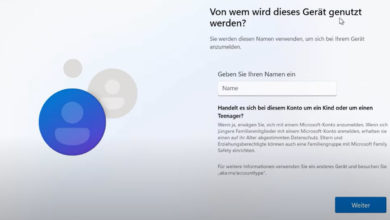MySQL ist eine freie Datenbank, die gerne auf Webservern benutzt wird um Daten zu speichern. Grundsätzlich ist die Installation von MySQL kein Problem, doch unter CentOS etwas umständlicher, da CentOS primär dazu neigt, die MariaDB zu verwenden. Beide Systeme sind nicht schlecht, doch ich möchte Euch hier zeigen, wie man die „klassische“ MySQL Datenbank auf einem CentOS System einrichtet.
Damit dies möglich ist, besorgen wir uns zuerst einmal das aktuelle Installationsfile. Dieses finden wir direkt auf der MySQL Seite.
https://dev.mysql.com/downloads/repo/yum/
Dort gibts die Installationsfiles als Download, wobei wir hier nicht den Download starten, sondern nur die Bezeichnung kopieren.
Diesen fügen wir dann in den Download-Befehl ein:
sudo wget https://dev.mysql.com/get/mysql57-community-release-el7-9.noarch.rpm
Wer möchte, kann jetzt noch den MD5 Hash des Downloads kontrollieren.
md5sum mysql57-community-release-el7-9.noarch.rpm
Installation von MySQL
Folgender Befehl startet die Installation von MySQL an:
sudo rpm -ivh mysql57-community-release-el7-9.noarch.rpm
sudo yum install mysql-server
Start von MySQL
sudo systemctl start mysqld
Und wir prüfen, ob die Instanz auch sauber läuft:
sudo systemctl status mysqld
MySQL Sicherheit erhöhen und konfigurieren
Bei der Installation wurde ein temp. Passwort für den „root“ hinterlegt. Dieses finden wir nun mit folgendem Befehl heraus:
sudo grep 'temporary password' /var/log/mysqld.log
Das dort angezeigte Passwort notiert ihr Euch nun!
Jetzt starten wir das Secure Programm für die Datenbank:
sudo mysql_secure_installation
Jetzt werden die Sicherheitsdaten abgefragt, bzw. die Kennwortänderung gestartet.
Das neue Passwort solltet ihr Euch nun natürlich merken, bzw. notieren.
Test der MySQL
Dafür benutzen wir das mysqladmin tool.
mysqladmin -u root -p version
Die Ausgabe dazu sollte dann wie folgt aussehen:
Damit wäre dann die Installation abgeschlossen und das Finetuning kann beginnen!
Viel Spaß damit!