Kleine Auflistung der wichtigsten Terminal und Shell Befehle
Das MAC Betriebssystem basiert auf UNIX – wer also schon etwas Erfahrung mit UNIX Systemen sammeln durfte, wird sich im MAC auch schnell zurecht finden. Grundsätzlich möchte ich noch erwähnen, dass das Terminal eine Art Oberfläche für die Shell ist. Aus diesem Grund können unter Umständen die Befehle auch leicht abweichen.
Öffnet man das Terminal so wie man es kennt, ruft dieses standardmäßig die tcsh Shell auf. Hier sollten dann auch alle Eingaben über die CLI (Command Line Interface) welche ich hier beschreibe funktionieren. Die hier genannten Befehle für das Terminal / Kommandozeile sind mit Vorsicht zu nutzen, da sie bei fehlerhafter Handhabung das MAC System beschädigen können.
Mit einem CLI zu arbeiten ist gerade für Anfänger nicht gerade einfach! Darum habe ich noch ein paar Tipps für Euch, bevor wir zu den eigentlichen Terminal Befehlen für den MAC kommen.
Automatisches Vervollständigen von Pfaden
Befehle und Verzeichnisse lassen sich in einer UNIX Kommandozeile mit einem Druck auf die “Tab” Taste automatisch vervollständigen, zumindest dann – wenn dass weitere Wort nur einmalig verfügbar ist. Am einfachsten navigiert ihr einfach einmal an eine bestimmte Stelle im Dateisystem und drückt dazwischen immer wieder die TAB Taste und seht was passiert!
Anleitungen zu den Befehlen
MAC Befehle auf der Shell besitzen immer eine Anleitung, welche direkt in der Shell abgerufen werden kann. Dafür gebt ihr einfach in der CLI folgendes ein:
man “Befehl” –> z.B. man ls
Der Befehl man steht für “manual” –> Handbuch und wird benutzt um zu sehen, was ein Befehl genau erledigt und mit welchen Optionen man den Befehl ausführen kann und dessen Funktion verfeinert wird.
Als Administrator / Root einen Befehl ausführen
Alle kommenden Befehle werden mit Benutzerrechten ausgeführt. Hin und wieder ist es notwendig Aktionen als “Root” auszuführen, da der normale User zu wenig Berechtigungen für eine Aktion besitzt. Hierfür setzt man vor dem eigentlichen Befehl den Zusatz “sudo”.
Beispiel: sudo rm <File>
Kommen wir nun zu den Terminal Befehlen für den MAC:
Umgang mit Dateien:
cd <Pfad>
Wechselt das aktuelle Verzeichnis.
Besondere Pfadangaben:
"/" ist das Wurzelverzeichnis –
"~" ist das Hauptverzeichnis
".." geht eine Ebene zurück
cp <Quelle> <Ziel>
Wird zum kopieren von Dateien benutzt.
Optionen:
"-i" frägt vor dem Überschreiben nach
"-p" Dateiattribute werden mit kopiert
"-R" kopiert auch Unterverzeichnisse.
ls <Pfad>
Inhalt des Verzeichnisses wird angezeigt.
Optionen:
"-I" für erweiterte Darstellung
"-F" kennzeichnet Ordner und Dateitypen durch Anhängen von Sonderzeichen
"-R" Unterverzeichnisse werden untersucht
open <Pfad> <Datei>
Das Programm wird dem Finder zum Öffnen übergeben.
mv <Quelle> <Ziel>
Verschiebt Dateien von A nach B.
rm <File>
Löscht Dateien.
Optionen:
"-i" fragt vor jeder Datei
"-R" löscht auch Unterverzeichnisse mit Inhalten
rmdir <Pfad>
Löscht das angegebene Verzeichnis – dafür muss es jedoch leer sein!
chmod 777 <File> oder <Pfad>
Setzt die Schreibe und Leseberechtigung auf Files und Pfade
Optionen:
”-R” alle Dateien – Pfade
Hier im Beispiel ist die 777 Vollberechtigung – die Zahl gibt die Höhe der Berechtigung an.
Diese Zahl setzt sich wie folgt zusammen:
0 –> Kein Lesen, Kein Schreiben, Kein Ausführen –> ---
1 –> Kein Lesen, Kein Schreiben, Ausführen –> --x
2 –> Kein Lesen, Schreiben, Kein Ausführen –> -w-
3 –> Kein Lesen, Schreiben, Ausführen –> -wx
4 –> Lesen, Kein Schreiben, Kein Ausführen –> r--
5 –> Lesen, Kein Schreiben, Ausführen –> r-x
6 –> Lesen, Schreiben, Kein Ausführen –> rw-
7 –> Lesen, Schreiben, Ausführen –> rwx
Jetzt wissen wir was die einzelnen Zahlen Bedeuten, doch warum gibt es 3 dieser Zahlen:
Zahl eins: Recht für den Besitzer
Zahl zwei: Recht für eine Gruppe
Zahl drei: Recht für sonstige Zugriffe
So ist eine Berechtigung im UNIX System geregelt.
chown username:gruppen-name <File> oder <Pfad>
Setzt Userberechtigungen auf Files und Pfade
Optionen:
”-R” alle Dateien – Pfade
Suchen im Dateisystem
locate <Name>
Sucht datenbankgestützt und damit sehr schnell nach dem Dateinamen. Dafür muss jedoch die Datenbank auf dem aktuellen Stand sein. Diese wird nicht standardmäßig aktualisiert! Wer auf Nummer sicher gehen möchte benutzt am besten den nächsten Befehl!
find <Pfad> <Suchbegriff>
Optionen:
"-name " Dateinamen werden gesucht
"-path " Suche wird nur über Wörter im Filepfad gesucht.
less <File>
Zeigt ein Datei seitenweise an.
grep <Suchmusterr> <File>
Sucht nach dem Suchmuster innerhalb der Datei.
Sehr nützliche Option mit vielen Optionen welche kombiniert werden können.
Prozesse handeln
top
Gibt eine detaillierte Prozessliste aus. Mittels STRG + C beendet man diese Anzeige!
ps
Gibt eine Liste aller Prozesse aus
Optionen:
"-x" Prozesse incl. Systemprozesse
kill <PID>
Beendet einen Prozess mit einer bestimmten PID, diese kann über den Befehl TOP heraus gefunden werden.
Files Komprimieren / Packen / Entpacken
Hier steht dem Anwender das GZIP und das TAR Format zur Verfügung!
gzip <File> > <neues gezipptes File>
Komprimiert/dekomprimiert Dateien im Gnu-Zip-Format.
Optionen:
"-c" Orignal bleibt bestehen
jtar <Aktion> <Pfad>
Archiviert Dateien oder Verzeichnisse.
Optionen:
"-cf <Archiv>" erzeugt das Archiv und speichert die unter Pfad angegebenen Dateien darin.
"-xf <Archiv>" extrahiert den Archivinhalt in den Pfad.
"-cfz oder – xfz" sorgt automatisch für Kompression oder Dekompression durch gzip
Nun wer den *.tgz Dateien statt *.tar Dateien / Archive erzeugt.
Tags:
- welche befehle auf mac
- terminal mac osx befehle
- alle mac terminal befehle
- command für automatischen vervollständigen beim mac
- mac befehlsatz terminal
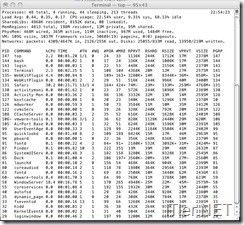

Mac, nicht MAC. MAC steht für Media Access Control und ist die Hardwareadresse einer Netzwerkschnittstelle. Die Apple-Rechner heißen zwar auch Mac, werden aber klein geschrieben:
Und im Mac kann man sich nicht zurecht finden. Das wäre so, als schriebe man: […] im PC auch schnell zurecht finden.
Das Betriebssystem von Apple heißt außerdem Mac OS X.
Ich fänd es außerdem noch ganz nett, wenn du in diesem Artikel erwähnen würdest, wie man am Terminal Textdateien bearbeitet. Als Beispiel könnten die Editoren nano und vim dienen. Deren Benutzung offenbart sich den meisten grafik-verwöhnten Benutzern auch nicht auf den ersten Blick. Nur als kleine Empfehlung.
Danke Ulf für die Erläuterung zu Mac Thematik!
Das Thema Mac ist für mich selbst noch relativ neu und ich versuche etwas meine ersten Gehversuche hier zu dokumentieren!
Hab mich schon gefreut wie schnell ich mich im Terminal zureckt gefunden habe! fg
Für irgendwas ist meine Linuxerfahrungen dann doch gut! lach
Beitrag werde ich noch ergänzen!