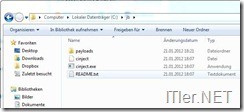HowTo: Kommandozeilentool ermöglicht Jailbreak auch unter Windows Systemen
Bislang ist ja noch kein richtiges Tool zu finden, mit dessen Hilfe man einen One Click Jailbreak unter Windows durchführen könnte. Allerdings gibt es nun die Möglichkeit einen Jailbreak über die Kommandozeile auch über Windows Maschinen zu installieren.
Wie dies funktioniert, möchte ich Euch nun hier in einer kleinen Anleitung beschreiben! Keine Angst – die Sache ist einfacher als es aussieht! Und so funktioniert es:
2: Cinject Inhalt entpacken
Erstellt dafür auf Laufwerk C:/ einen Unterordner JB und entpackt dort hin die Files aus dem *.zip File!
Dies sollte dann wie folgt aussehen:
3: iDevice mit dem Rechner verbinden und Backup der Daten ziehen
4: Falls PIN Abfrage aktiviert ist – ist nun der richtige Zeitpunkt diese zu deaktivieren.
5: Kommandozeile starten
[Windows-Taste]+[R] betätigen um im Ausführen-Fenster “CMD” eingeben.
Dies mit “OK” bestätigen!
Kommandozeile öffnet sich!
6: Jailbreak über Kommandozeile ausführen
Dafür gebt ihr folgende Befehle ein:
cd /
cd jb (den Ordner welchen wir oben erstellt haben!)
cinject.exe -i payloads/jailbreak.mobileconfig
Jetzt sollte sich etwas auf Eurem iPhone 4S oder iPad 2 ändern!
Denn jetzt startet die VPN Konfiguration am iDevice:
Installieren
Bestätigen –> Installieren
Hier kein Kennwort setzen!!
Erfolgreich ausgeführt!
Jetzt wieder zurück auf die Kommandozeile wechseln und folgenden Befehl eingeben:
cinject.exe -j payloads
Jetzt dauert es etwas und ihr solltet folgende Meldung sehen!
Achtet darauf, dass das Kommando mit 1 files restored abgeschlossen wird!
Dies sieht dann so aus:
Jetzt gebt ihr folgenden Befehl ein:
cinject.exe -w
Bestätigt dies ….
Jetzt laufen viele Infos durchs Display!
Sind diese abgeschlossen aktiviert ihr die VPN Funktion – welche der Jailbreak erzeugt hat.
VPN Einstelllungen findet ihr unter Einstellungen –> Allgemein –> VPN
Die gleich danach auftauchende Fehlermeldung ist ok!
Kurz danach sollte nun Euer iPhone 4S oder iPad 2 neu starten und siehe da der Jailbreak ist aktiv und Cydia wurde installiert!
Gratulation!
Der Jailbreak ist nun abgeschlossen!
Viel Spaß damit!
Mögliche Fehlermeldung:
Leider kann es auch zu einer unschönen Fehlermeldung kommen, welche lautet:
recv: Bad file descriptor
FATAL(__LINE__): Assertion failed (1266): got == sizeof(size) 1266
Dies passiert nach diesem Befehl:
cinject.exe -j payloads
Diese Meldung tauchte auch bei mir auf und ich konnte den Fehler nur beheben, in dem ich die Inhalte und Einstellungen vom iPhone gelöscht habe. Was etwas Aufwand bedeutet, jedoch kein Problem ist, da wir ja eine Sicherung gemacht haben!
Nachdem ich die Einstellungen und Inhalte zurück gesetzt hatte lief der Jailbreak ohne Probleme durch!
Um das Gerät zurück zu setzen geht ihr wie folgt vor:
Einstellungen –> Allgemein –> Zurücksetzen –> Inhalte & Einstellungen
–> Ob nur die Einstellungen funktionieren kann ich Euch nicht sagen!
Tags:
- Profil Installation ohne Jailbreak
- Cinject 0 4 3
- cydia auf iphone installieren ohne jailbreak
- cydia auf iphone installieren ohne jailbreak
- cydia auf iphone installieren ohne jailbreak