Installation von Windows 8 auf dem Ultrabook HP Envy 6-1000sg
Wer sich heute ein Ultrabook, wie das HP Envy 6 kauft, bekommt dieses noch mit Windows 7 ausgeliefert, ist aber berechtigt vergünstigt auf das kommende Windows 8 aus dem Hause Microsoft umzusteigen. Ich habe dieses Upgrade schon jetzt für Euch getestet um eventuell vorhandene Probleme bei Update des Betriebssystems zu finden. Die Windows 8 Installation wurde über einen USB Stick durchgeführt, was sich ja bei einem Ultrabook ohne Laufwerke anbietet. ACHTUNG!! Ihr solltet beim HP Envy 6-1000sg unbedingt die 64 Bit Variante installieren – da es ansonsten nach der Installation Probleme mit den Treibern gibt, welche z.T. nur in einer 64 Bit Variante verfügbar sind.
Habt ihr das Windows 8 wie in der oben verlinkten Anleitung vorbereitet, kann die Installation auch schon los gehen! Zumindest fast!
Schritt 1: Bios für das booten über ein USB Device vorbereiten!
Wenn man kurz nach dem Start des HP Ultrabooks die ESC Taste drückt kommt man in eine kleine Auswahl über welche man entweder sein Bootmedium direkt ändern kann oder in das Bios des Laptops springen kann.
Leider hat bei mir die direkte Änderung des Bootmediums nicht funktioniert! Sobald sich ein USB Stick im Ultrabook befand, konnte ich nach dem Aufruf des Menüs keine Veränderungen mehr durchführen! Hier bleibt dem Anwender dann nur übrig ohne USB Stick zu starten und in das BIOS zu wechseln um dort die Startreihenfolge der angesprochenen Laufwerke zu ändern.
Dies wird in der System Configuration –> Boot Order erledigt!
Sind die Änderungen eingestellt, kann das System mit eingestecktem Windows 8 Boot Stick gestartet werden.
Doch bevor wir damit starten, sollte noch ein kleines Stück Software auf den USB Stick aufgespielt werden. Ansonsten wird es später bei der Installation Probleme bei der Erkennung der Festplatten, bzw. dem Festplattenkontroller geben.
Dafür müsst ihr den Intel SATA AHCI Controller herunter laden – entpacken und die entpackten Daten auf dem USB Stick packen.
Download: Intel SATA AHCI Controller
Die *.exe führt ihr dann aus und die Files werden entpackt! Diese kopiert ihr nun auf den USB Stick!
Dies könnte dann wie folgt aussehen:
Schritt 2: Installation von Windows 8
Jetzt kann es los gehen – USB Stick in das Utrabook stecken und Windows 8 installieren!
Wenn ihr nun zur Auswahl des Speicherplatzes kommt, zeigt Euch das System nur ein leeres Fenster an! Dies liegt an dem oben schon erwähntem Problem! Hier kommt nun der Treiber zum Einsatz, welchen wir zuvor auf dem USB-Stick aufgespielt haben.
–> Treiber laden
Im Unterordner “Drivers” findet man den “x64” Ordner – den ihr nun auswählt!
Jetzt sind auch alle Laufwerke zu sehen!
Hier löscht ihr nun die Partition 1 –> System und die Partition 2 –> OS!
Ist dies erledigt, generiert ihr aus dem nun freien Speicherplatz eine neue Partition in welche dann Windows 8 installiert wird!
Schaut nun schon recht gut aus! Die ersten Anpassungen für Windows 8 können nun vorgenommen werden!
Gratulation! Windows 8 wurde nun erfolgreich installiert!
Probleme nach der Installation!
Die Installation verlief im Prinzip ohne Probleme und auch nach der Basisinstallation funktionierten alle primär wichtigen Dinge ohne Probleme! Wie man hier im Bild auch erkennen kann, sind nicht wirklich viele Geräte übrig geblieben, welche nach der Installation von Windows 8 nicht erkannt wurden.
Allerdings hatte ich ein kleines Problem nach dem ersten Neustart der Maschine! Denn danach wollte auf einmal das Touchpad nicht mehr funktionieren! Es war zwar ein Treiber vom richtigen Hersteller hinterlegt, dieser verweigerte jedoch seinen Dienst! Abhilfe schaffte hier der Wechsel zum Universaltreiber von Microsoft!
Hat man nun ein steuerbares System vor sich, kann man beginnen die restlichen Treiber von der HP Seite herunter zu laden und zu installieren!
Download: Treiber und Software für das HP Envy Ultrabook 6 – 1000SG
Hier solltet ihr mindestens folgende Dinger herunter laden:
Festplattenschutz
Touchpad Treiber
Realtec Kartenleser
Download AMD Grafikkarten-Treiber: AMD Radeon 7500m
(für die Grafikkarte solltet ihr diesen Treiber verwenden – sollte dieser nicht gleich erkannt werden – so deinstalliert die Grafikkarte und sucht danach nach neuer Hardware – dann wird diese sauber erkannt!)
System: PCI-Kommunikationscontroller (einfach) – Intel Panther Point HECI Controller
(Hier muss man auch noch auf eine Beta zurück greifen – dieser ist für die Rapid-Storage-Technology zuständig – ICH7/8/9/10 11.5.0.1191 beta für Windows Vista / 7 und Windows 8 – 64 Bit)
Download: Station Drive PCI-Kommunikationscontroller
Windows 8 Treiber gab es bei der Veröffentlichung dieses Beitrags noch nicht – aber die Windows 7 64 Bit Treibern verrichten ihren Job ohne Probleme!
Fazit: Windows 8 auf dem HP Envy 6 – 1000SG läuft ohne Probleme! Es ist zwar keine 1-Klick Installation da nach der Windows 8 Installation noch ein paar Dinge per Hand nachinstalliert werden müssen, aber dies sollte für einen Power-Anwender kein Problem darstellen! Für alle die nicht so mit Betriebssystemen bewandert sind, sollten sich Hilfe von einem nettem Bekannten holen, welcher etwas Erfahrung im Umgang mit Computern hat!
Tags:
- hp envy 6 windows installation
- hp recovery partition windows 8 1
- acpi treiber hp ultrabook
- hp envy bootmedium wählen
- http://www itler net/2012/08/hp-envy-6-1000sg-windows-8-installieren
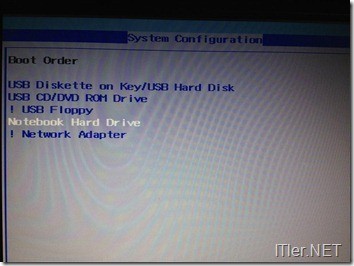

Ich glaube, ich lass‘ vorerst lieber noch die Finger von der Windows8-Installation, weil ich mich damit einfach zuwenig auskenne. Obwohl Deine Erklärung wirklich super ist, traue ich mich da doch noch nicht ran…
LG, Morgenstern
Ist nicht soooo ne Aktion!
Schlimmer war es die ganzen richtigen Betas zu finden! ;)
Ich würde gerne wissen, welchen Treiber du für die Graka installiert hast. der Win7 64bit Treiber für die HD7650M macht nur Grafikfehler, der von dir verlinkte enthält keinen gleichnamigen Treiber, Installation schlägt fehl.
Der Catalyst Install Manager zeigt keine Grafiktreiber-Option an.
Antworte mir bitte alsbald möglich, Danke!
…der von mir verlinkte Treiber funktioniert nicht?
Hatte damals das Ultrabook mit dieser Konfiguration sauber am laufen.
Schade. hab so wie du am Screen immer das gelbe Ausrufezeichen mit error 43, ein Fehler wurde gemeldet und der Treiber angehalten.
Hey,
ich hab dank der tollen Anleitung geschafft das Windows 8 zu installieren.
Aber ich hab noch ein unbekanntes Gerät. Und ich hab keinen Plan welche Treiber ich noch installieren muss.
Hilfe wäre hier cool …
hi
ist beats kompatibel mit win 8?
und funktioniert das ganze auch mit dem upgrade assistant?
installierts win8 auf die ssd??
Grüße
Jan
@ Jan Zum Thema Beats muss ich passen …kann ich mich nicht mehr erinnern! ;)
Die dort verbaute SSD ist nicht zur direkten Installation von Software gedacht! Dies ist zwar unter Umständen mit vielen Tricks möglich – würde ich aber nicht machen! Ich würde die Technik so belassen, wie es die Hardware her gibt. D.h. eine Logik legt die Informationen auf die Platte, welche benötigt werden.
@chris!
Da gibts wohl keine Anwort dafür! Wenn dann musst uns die Vendor und Hardware ID liefern!
habe windows 8 auf meinem envy 6 installiert. lief alles perfekt. doch nach der installation verschiedener updates funktionieren touchpad und tastatur nicht mehr . habe überall die treiber gesucht aber nich gefunden… weiß jemand weiter?
Das Teil hat leider noch immer keine WIndows 8 Treiber bekommen (ich frage mich wozu dann das Upgrade Offer?) – Versuchs mit den Windows 7 Treibern. Sollten alle bis auf den Grafiktreiber funktionieren.
Hab in meinem Übereifer alle Partitionen gelöscht… Es ist also noch dieses Laufwerk 2 mit 4Gig übrig geblieben. Windows 8 lies sich installieren nur frag ich mich nun, ob das jetzt die Funktionsweise der (SSD?) in irgendeiner Weise beeinträchtigt.
Sobald du den Intel Rapid Storage Treiber einklinkst zur Installation ist alles in Butter. Um das Caching kümmert sich das UEFI/BIOS bzw. der Intel Controller ohne zutun. Leider ging mir mit der Umstellung auf UEFI partitionierungsbedingt die Recovery Partition auf immer und ewig verloren. HP-Support-Teil kann man via Update wieder nachinstallieren, da partitioniert er dir das wieder rein.
DANKE FÜR DAS TUTORIAL!!!
Das mal vorweg, hat alles gut geklappt außer der Teil mit Station Drive PCI-Kommunikationscontroller. Da habe ich mir einen Treiber runtergeladen und mein gesamtes System zusammengeschossen. Hätte ich das ROM runterladen sollen? Gibt es mittlerweile den Win8 Treiber? Bzw. ist es schlimm, wenn ich es nicht installiere (habe Angst, dass mir der Beta Treiber wieder alles kaputt macht).
Mein System funktioniert eigentlich super, ich habe aber noch ein unbekanntes Gerät im Gerätemanager, darüber habe ich nur herausfinden könnes, dass es ein Microsoft ACPI-konformes System ist. Wer weiß was das ist?
Danke für die Hilfe und lg
Komme direkt von einer Seite von HP wo dieses Tutorial empfohlen wird, auch wenn man Win7 gänzlich neu aufsetzen möchte, da ja hier die gleiche Problematik mit den HDD Treibern besteht.
Das Problem bei mir ist, dass nach Auswahl der Treiber auf dem USB Stick der zwar angezeigt wird (Intel Mobile Express Chipset SATA RAID Controller), jedoch wenn ich auf „weiter“ gehe dann nach einiger Zeit (unten gibt es so einen Balken der sich bewegt) dann eine Fehlermeldung kommt, dass der Gerätetreiber nicht installiert werden konnte?
hallo johannes, hatte gerade dasselbe problem – habe dann die treiber aus dem 32bit ordner genommen und schon wurde der treiber akzeptiert und die *Platte* angezeigt …