Daten in der Dropbox Cloud mit TrueCrypt sicher verschlüsseln
In meinem ersten Beitrag zu Dropbox habe ich Euch globale Informationen zu Dropbox geliefert. In Beitrag zwei ging es um die Einrichtung der Online-Festplatte und wie man diese bedient. Nun im Teil drei geht es darum, wie man seine Daten auf Dropbox mit TrueCrypt verschlüsselt! Jetzt werden sich viele Fragen, hat er nicht bei den Features geschrieben die Daten werden verschlüsselt übertragen und in der Cloud per AES 256 Bit verschlüsselt? Ja, genau dies ist auch der Fall, jedoch würde ich bei sehr sensiblen Daten nicht alleine auf diese Verschlüsselung von Dropbox setzen, sondern auf einen selbst erstellten Schlüssel setzen. Wie dies funktioniert möchte ich Euch hier kurz erklären.
HowTo: Externe Verschlüsselung bei Dropbox nutzen
Schritt 1: Download von TrueCrypt Portable
Um sich lokale Installationen von TrueCrypt zu ersparen, bietet es sich an, eine Portable-Version zu benutzen. Leider gibt es von TrueCrypt selbst keine derartige Version, jedoch habe die TrueCrypt Portable Deutsch hier für Euch auf den Server gepackt.
Das File einfach herunter laden und in Eurer Dropbox entpacken. Dies sollte dann wie folgt aussehen:
Schritt 2: TrueCryp starten und Container File erzeugen
Startet nun die “TrueCrypt.exe” und klickt auf “Volume erstellen”
Im nächsten Schritt wählen wir den “verschlüsselten Datei-Container” aus.
Beim Volume-Typ geben wir nun “Standard TrueCrypt Volume” an und bestätigen diese Auswahl mit “Weiter”.
Jetzt werden wir gefragt, wo wir das Container-File erzeugen möchten. Eigentlich ist der Pfad hier relativ unwichtig, da man das Container-File auch nachträglich an jede beliebige Stelle kopieren kann. Meine Empfehlung ist jedoch, den Container direkt in den TrueCrypt Ordner erstellen zu lassen. Dann hat man die TrueCrypt Files alle in einem Verzeichnis und der Aufruf per Batch kann später eins zu eins wie hier aus der Anleitung übernommen werden! ;)
Speicherort auswählen und beliebige Bezeichnung des Containers eingeben.
Der nächste Schritt ist die Einstellung der Verschlüsselungsstärke.
Hier im Beispiel habe ich AES gewählt. Ihr könnt aber auch ohne Probleme andere Verschlüsselungsarten auswählen.
Die Größe des Volumen könnt ihr ebenfalls nach belieben festlegen. Wenn man möchte kann man natürlich auch den gesamten Speicherplatz der Dropbox verwenden. Dies würde ich jedoch aus Performancegründen nicht empfehlen! Ich denke vielen werden hier 50 MB für wirklich wichtige Dokumente voll ausreichen. Aber das bleibt natürlich Euch überlassen. Ich habe mich hier für 500MB entschieden. Mit “Weiter” bestätigen wir die volumengröße.
Das Volumen-Kennwort wird in diesem Schritt abgefragt. Bitte wählt hier kein zu einfaches Kennwort, denn sonst könnt ihr Euch gleich die ganze Verschlüsselung sparen! ;)
Jetzt werden wir von TrueCrypt nach dem Volumen-Format gefragt. Ich empfehle Euch hier NTFS zu wählen. Damit kann man nichts falsch machen! Denn solltet ihr größere Container Files erzeugen, wie wir hier im Beispiel, ist man mit dem FAT Format an eine maximale Filegröße gebunden, welche von NTFS überschritten werden kann.
Der TrueCrypt Container wird nun angelegt und formatiert. Dies kann je nach Verschlüsselungsstärke und Containergröße durchaus etwas dauern.
Die Erstellung des Container-Volume wurde erfolgreich abgeschlossen.
Wenn man nur ein Volume benötigt, drückt man nun das “Beenden” Feld!
Der Container ist angelegt und könnte schon verwendet werden. Aber wir sollten zuerst noch die Einstellungen prüfen!
Schritt 2: TrueCrypt Einstellungen für die Verwendung an Dropbox anpassen
Dropbox synchronisiert die Daten des Inhaltes bei Veränderungen. Würde man nun einen Container öffnen und eine Datei darin verändern und TrueCrypt schließen, so würde es für Dropbox aussehen als hätte sich das ganze File geändert. Dies würde dazu führen das selbst bei einer Änderung von wenigen KB im TrueCrypt-Ordner, Dropbox den ganzen Container (bei uns 500MB) neu synchronisieren würde. Da wir unnötige Down und Uploads vermeiden möchten, stellen wir TrueCrypt so ein, dass der Zeitstempel der Datei nicht verändert wird. Dies führt dazu, das Dropbox nur Veränderungen im Bit-Muster synchronisiert und nicht das ganze Container-File.
Um diese Einstellung vor zu nehmen, klicken wir auf der TrueCrypt Oberfläche auf “Einstellungen” und wählen dort “Voreinstellungen” aus.
Das Fenster mit den Voreinstellungen öffnet sich und wir setzen das Häkchen bei “Zeitstempel von Containerdateien beibehalten”. Diese Einstellung bestätigen wir mit “OK”!
Weitere Einstellungen müssen nicht getätigt werden!
Schritt 3: Mounten des Container File im Dropbox System
Hier biete ich Euch zwei Lösungen an. Welche für Euch praktikabler ist könnt ihr selbst entscheiden.
Möglichkeit 1: Container über die TrueCrypt Software einhängen.
Dazu öffnet ihr die TrueCrypt Software, markiert einen Laufwerksbuchstaben, wählt das Container File aus und drückt den Button “Verbinden”.
Ein neues Fenster öffnet sich, in welchem das Passwort für den erzeugten Container abgefragt wird. Dieses gebt ihr ein und bestätigt mit “OK”.
Das Laufwerk ist nun verbunden und kann verwendet werden!
Laufwerk ist nun ganz normal wie eine Festplatte über Euren Dateibrowser zu erreichen. Möchte man das Laufwerk wieder trennen, betätigt man den Button “Alle trennen” in der TrueCrypt Oberfläche.
Möchte man sich die Schritte über die TrueCrypt Oberfläche ersparen, habe ich hier für Euch noch eine andere Lösung, welche für mich persönlich die Bessere ist.
Möglichkeit 2: TrueCrypt Container File per Batch in das System einbinden
Im Ordner, in welchem ihr TrueCrypt entpackt habt, befinden sich zwei Batch-Scripte:
–> mounten.bat –> Verbindet TrueCrypt Laufwerke mit dem Betriebssystem
–> ende.bat –> trennt TrueCrypt Laufwerke vom System
Das “ende.bat” File benötigt keine Veränderung, jedoch muss das File “mounten.bat” modifiziert werden. Dazu klickt ihr mit der rechten Maustaste auf die Datei und wählt dort den Punkt “Bearbeiten” aus.
Der Texteditor öffnet sich und ihr müsst das File nach Euren Bedürfnissen anpassen. Im Prinzip reicht es hier aus, das eigene Container File anzugeben. Also statt “truecrypt_container” setzt ihr die Bezeichnung, welche ihr vergeben habt.
Nun speichert ihr das File und schon könnt ihr mit einem einfachen “Klick” auf die “mounten.bat” Euer Sicherheits-Volume in das Betriebssystem einhängen. Wollt ihr das Laufwerk wieder trennen genügt ein “Klick” auf die Datei “ende.bat“.
Zusatzinfo: Wollt ihr einen anderen Laufwerksbuchstaben als “Z” verwenden, so ersetzt die Variable “/lz” einfach durch “/ls” um den Laufwerksbuchstaben “S” zu benutzen!
Dropbox Verschlüsselung mit TrueCrypt – Allgemeine Info
ACHTUNG!
Veränderungen im Container File werden von Dropbox erst übernommen, wenn das Container File abgehängt wird!!
Nun wünsche ich Euch noch viel Spaß bei der sicheren Verwendung von Dropbox mittel TrueCrypt!
Tags:
- truecrypt zeitstempel
- Wie erstellt man TrueCrypt in wenigen schritten
- truecrypt per batch trennen
- cloud verschlüsselung mit truecrypt
- true crypt fuer ios 7
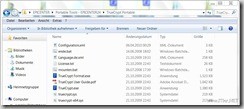

Ich erlaube mir an der Stelle mal auf einen eigenen Beitrag mit gleicher Thematik zu verweisen:
wobei dein Artikel deutlich ausführlicher ist.
Grüße Alex
Hallo,
sehr ausfuehrliche und gute Beschreibung zum Thema.
Allerdings moechte ich dringend empfehlen das Programm TruecryptPortable nicht vom Dropbox-Verzeichnis aus zu benutzen. Dies fuehrt jede Verschluesselung ad absurdum. Hat Eve (die Boese!) erst Zugriff auf dein Online-Laufwerk bekommen, kann Sie nicht nur den Truecrypt-Container kopieren, Sie kann dir auch eine modifizierte TruecryptPortable Version unterspielen, die beim naechsten Synchronisieren der Dropbox auf deinen Rechner kopiert wird. Wenn dann TruecryptPortable gestartet wird, kann Eve das Passwort schoen mitlesen.
Hallo Martin,
ich bin grade dabei ein deutsches Dropbox-Forum aufzubauen. Ich würde gerne diese gute How-To mit ins Forum übernehmen. Natürlich mit Hinweis auf die Quelle. Hättest du etwas dagegen?
Gruß
Mirco
Hmmm so wird Dropbox dann doch noch attraktiv für mich.
Ich bin ja echt nicht sonderlich paranoid, aber einfach meine ganzen relevanten Files IRGENDWO zu speichern, fand ich bisher dann doch etwas … hm.
Einziger kleiner Nachteil, dass der Container erst ausgehängt werden muss — aber vielleicht findet sich da auch noch ein sinnvoller, bequemer workflow.
Hab da mal ne blöde Frage. Kann ich denn eigentlich auch auf die Dateien in dem Container zugreifen, wenn ich Dropbox mittels IPhone App darauf zugreife oder geht das dann halt nur mittels pc auf dem truecrypt installiert ist??
Danke!!
Ja, das ist leider so!
Wobei ich für meine Passwörter KeePass nutze und das File auch auf Dropbox liegt – der Zugriff darauf erfolgt mit der entsprechenden iPhone App.
funktioniert nicht die bohne. habs mit und ohne zeitstempel versucht, keine chance. er erstellt immer mindestens noch eine abweichende kopie
Die Lösung aus Dropbox & TrueCrypt läuft nur solange gut, wie man den TrueCrypt-Container immer nur auf einem Rechner offen hat.
Aber so nutze ich die Dropbox nicht. Wenn ein zweiter Rechner ins Spiel kommt, kann es ganz schnell lustig werden…
->
Ist möglich Truecrypt-container in Webraum haben, nicht aber auf Rechner ? Wen jemand nimmt mein Laptop…
Grüss
… kein Lösung für mich, da ich eine systemübergreifende Lösung brauche. Das heißt also auch für Smartphone & Co., auf welchem TrueCrypt nicht zur Verfügung steht.
Ich habe für mich das Problem so gelöst, dass ich die Dateien auf meiner Dropbox in zwei Klassen aufteile:
1. unkritische Dateien, bei denen ich damit leben könnte, wenn sie leaken. Diese Dateien liegen unverschlüsselt in meiner Dropbox und ich kann mit meinen iOS-Geräten darauf zugreifen.
2. Dateien, die ich ungern in dritter Hand sehen würde
Diese Dateien sind verschlüsselt. Folglich kein Zugriff mit den iOS-Geräten.
Hmm, warum gibt es eigentlich TrueCrypt nicht für iOS? Ist das technisch nicht möglich oder hat das andere Gründe?
Rein technisch wäre das zwar möglich (iOS ist eine unixoides OS ähnlich Linux), aber die Richtlinien von Apple für den App-Store erlauben das nicht.