1Password – ein guter, jedoch nicht ganz billiger Passwort Tresor
Passwort Tresore gibt es wie Sand am Meer, doch für welchen sollte man sich entscheiden? Welche Features nutzt man und auf welchen Plattformen möchte man seine Passwörter verwalten und nutzen? Oder ist man gar bereit für einen Passwort Tresor monatliche Kosten in Kauf zu nehmen? Hier möchte ich Euch kurz 1Password vorstellen, der für mich derzeit wohl den besten Leistungsumfang bietet. 1Password ist mit seinem Passwort Tresor zwar nicht der billigste Anbieter am Markt, jedoch hat das System von 1Password einen großen Vorteil – es funktioniert und man muss keine Workaround bauen! ;)
Welche Punkte waren für mich wichtig?
Ein guter Tresor muss multiplattformtauglich sein!
Hier unterstützt 1Password alle von mir genutzten Systeme, dazu gehört die Android und iOS Plattform, die Windows Plattform und die Mac / OSX Plattform. Wer Linux nutzt muss auf 1Password leider verzichten uns sich nach einer Alternative umsehen.
Alle Plattformen müssen den gleichen Datenbestand vorhalten!
Auch dies ist recht nett von den 1Password Machern gelöst. Da diese aus der Mac Welt kommen, wird primär natürlich iCloud angeboten, aber das muss man nicht nutzen und so kann man seinen Passwort-Safe auch zu Dropbox auslagern.
Last but not least – in die genutzten Browser muss die Passwortverwaltung integrierbar sein.
Auch hier kann 1Password punkten und unterstützt wirklich sehr viele Systeme. Ich setze primär Chrome und den IE ein, jedoch wird auch Safari und Firefox unterstützt. Über Plugins wird das System integriert und es lassen sich darüber neue Passwörter anlegen, als auch Anmelde-Fenster automatisch befüllen. Hier kann man zwischen einer vollautomatischen Anmeldung und einer per Shortcode [CTRL]+[#] ausgelösten Anmeldung wählen.
Attachment für eine einfachere Verwaltung von Dokumenten.
Was mir persönlich auch noch ganz wichtig war, ist die Möglichkeit eigene Anhänge an einen Datensatz zu hängen. Beispiel: Man bekommt Zugangsdaten für seinen Internetprovider, diese werden in der Passwort Datenbank hinterlegt. Zusätzlich pflege ich dann noch den Vertrag in die Datenbank ein um alle zusammengehörigen Dokumente unter einen Hut zu haben.
Weitere Features:
Die oben genannten Punkte waren mir persönlich wichtig. 1Password kann jedoch noch mehr.
Bankkarten: In einem speziellen Bereich lassen sich die Kreditkarten-Informationen hinterlegen, welche man bei Bedarf auch automatisiert an eine Webseite übergeben kann.
Accounts: Hier könnt ihr Spezial-Accounts für spezielle Dienste hinterlegen. Wie z.B. den Zugang zum FTP Server. Wer sich nun frägt, was das für einen Sinn macht? Ihr könnt das System mit anderen Systemen verknüpfen und aus dem 1Password Tresor die Credentials ziehen.
Software: Ein Interessanter Punkt, welchen ich bis jetzt ganz vernachlässigt habe. Unter Software könnt ihr die Daten für Software Lizenzen hinterlegen. Wann was zu welchem Preis gekauft wurde. Wann die Lizenz abläuft und wann diese verlängert werden muss.
Identities: Hier kann man Identitäten hinterlegen! Ihr kennt das sicherlich! Anmeldung beim Dienst XYZ – Euer Name, Anschrift usw. werden abgefragt. Diese Daten können hier ebenfalls hinterlegt werden.
Secure Notes: Ein Notizblock.
Passwort Generator: Hin und wieder auch ganz nützlich, braucht man sich keine Gedanken drüber zu machen ein sicheres Passwort zu wählen!
Duplicated Passwords: Unter umständen auch ganz nützlich, wenn man etwas Ordnung ins Passwort Chaos bringen möchte.
Eigene Kategorien: Wer möchte kann sich zur einfacheren Verwaltung noch zusätzliche Kategorien anlegen.
So, denke das waren nun auch schon die wichtigsten Features!
Kommen wir nun zur Nutzung von 1Password!
1Password kann auf der Seite von AgileBits kostenlos heruntergeladen und für 30 Tage getestet werden. Danach wird ein einmaliger Anschaffungspreis von derzeit 25 Dollar fällig. Wer etwas im Internet nach Coupons sucht wird das Stück Software unter Umständen auch noch etwas billiger bekommen.
Webseite: 1Password
Die Einrichtung von 1Password:
Die Installation ist spielend einfach, denn im Prinzip ist es eine „Weiter“ „Weiter“ –> „Fertig stellen“ Installation. Daher habe ich hier als Screenshot auch nur die erste und letzte Seite veröffentlicht.
Gefühlt 5 Klicks später….
Fertig!
Da wir das System ja gerade neu installiert haben, müssen wir nun natürlich zuerst einen Passwort Safe generieren. Dazu klicken wir auf „Create new 1Password Data“.
Hier wird man gefragt, wo wir unsere Daten speichern möchten. Der Standard-Pfad kann übernommen werden, da wir diesen eh gleich ändern werden.
Nachdem der Pfad gewählt wurde, muss nun das Passwort für den Passwort Container hinterlegt werden.
Dies ist wohl das wichtigste Passwort, denn über dieses erhaltet ihr Zugriff, auf alle weiteren Passwörter! Ihr solltet hier auch auf eine große Sicherheit achten, sonst probiert irgendwann…. irgendwer ein paar Passwörter durch und hat dadurch Zugriff auf all Eure Daten! Dies ist wohl die schlimmste Situation, wenn der Passwort Safe in die falschen Hände gelangt.
Schon einen Schritt später wird man dann gefragt, ob man jetzt gleich die Browser-Unterstützung installieren möchte! Klar …wollen wir!
Wer sich hier nun fragen sollte und wo ist der Internet Explorer? Beim Internet Explorer wird das Plugin ganz automatisch installiert, wenn er diesen das erste mal öffnet. Bzw. werdet ihr gefragt, ob ihr das Plugin installieren und aktivieren wollt! Für die restlichen hier aufgezeigten Browser muss eine Erweiterung installiert werden. Ein Klick auf Download erledigt dies!
Die Browsererweiterung muss natürlich bestätigt werden!
Ist alles fertig installiert, könnt ihr in der Menüleiste oben einen kleinen Schlüssel entdecken über den man auf das System zugreifen kann. Ausnahme ist hier wieder der IE, bei dem der Passwort Tresor über die Tastenkombination STRG + # gestartet werden muss. Danach kann man bei beiden Systemen über STRG+# die Passworter und Userdaten automatisch füllen lassen.
Ist der Tresor verschlossen, muss dieser natürlich zuerst entsperrt werden. Sonst könnte ja jeder diverse Seiten einfach öffnen, der auch Zugriff zum PC besitzt. Das System kann übrigens so Parametrisiert werden, dass der Tresor nach einer gewissen Zeit – natürlich nur, wenn der PC nicht genutzt wird – wieder geschlossen wird. Alternativ kann dieser natürlich auch per Knopfdurck wieder geschlosssen werden.
Hier sieht man nicht sehr viel, da noch keine Datensätze hinterlegt sind. Das Anlegen von Logins ist jedoch sehr einfach!
Ihr meldet Euch einfach an einer Seite an und nach der erfolgreichen Anmeldung bekommt ihr folgende Zeile zu lesen:
Hier drückt ihr dann auf Save und schon wurde das Passwort in 1Password abgelegt.
Zur Übersicht der genutzten Passwörter kommt man über die Hauptsoftware!
Diese öffnen wir nun mittels des hinterlegten Passwortes.
Auch hier ist es noch ziemlich leer, das sollte sich jedoch sehr bald ändern. Bevor wir jedoch beginnen, hinterlegen wird den Registrierungskey im System.
Help –> Enter License Key
Da wir das System über mehrere Rechner hinweg nutzen wollen, legen wir nun die Datenbank auf Dropbox.
Preferences –> General –> Move to Dropbox
Fertig, das System ist nun Startklar für Eure Eingaben!
Um einen neuen Datensatz anzulegen, müsst ihr nun lediglich auf den entsprechenden Button mit dem +-Zeichen drücken und schon können Daten hinterlegt werden!
Bei den Logins würde ich Euch empfehlen über die Browser-Plugins zu gehen, da dort dann weitere Daten und Felder, die zur automatischen Anmeldung nötig sind, mit ausgelesen und hinterlegt werden.
Hier sieht man z.B. die Maske für die Software Lizenzen.
..oder für einen Email Account:
Gut, das war es dann auch schon mit der kleinen Anleitung, wie man 1Password in Betrieb nimmt. Wer das System übrigens auf mehreren Rechnen nutzen möchte kann dies ohne Probleme tun. Ich habe 1Password derzeit auf 3 PC laufen und es gab keine Probleme mit der Lizenz.
Um die Sache noch vollkommen abzurunden, werde ich Euch jetzt noch kurz zeigen, wie einfach es ist, 1Password auf dem iPhone zu nutzen.
Dafür muss über den Appstore die App herunter geladen werden:
Leider ist diese App auch nicht gerade günstig, aber wie man gleich sehen wird – ist die Einrichtung ein Kinderspiel und die Nutzung nahezu perfekt!
Nach der Installation wird man vom System begrüßt:
Hier wählen wir aus ….“Bereits 1Password Nutzer“
Weiter oben haben wir unsere Daten auf Dropbox abgelegt!
Hier müssen wir nun wieder Dropbox angeben.
Im nächsten Schritt muss 1Password für Dropbox freigeschalten werden!
–> Zulassen
Die Keychain von 1Password sollte das System voll automatisch finden.
…und schon wird man nach dem Masterkey-Passwort gefragt!
Da war es dann auch schon! Man ist mit seinen Tresor verbunden und kann neue Daten angeben oder bestehende Logins nutzen!
Hier ist ein bestehender Login zu sehen!
Eingabemaske für neuen Login!
Das interessante bei dieser App ist, sie besitzt einen eigenen Browser! Dies ist auch notwendig, da Apple den Zugriff in andere Programme nicht gestattet wäre eine automatische Übergabe von Username und Passwort nicht möglich! Innerhalb einer App ist das jedoch durchaus möglich und so hat 1Password den 1Browser mit on Board. Diesen kann man dazu zwingen sich mit bestimmten Parametern an einer Webseite zu melden! Auch ein sehr nützliches Feature, denn viele Webseitenbetreiber liefern andere Webseiten für mobile Endgeräte aus – hier wäre dann eine automatische Übergabe von Username und Passwort ebenfalls nicht möglich!
Die Datenübergabe funktioniert sehr sauber, jedoch nicht zu 100 Prozent! Aber besser als auf dieses Feature verzichten zu müssen. Wie man sieht ein sehr einfaches System …sowohl bei der Nutzung als auch bei der Einrichtung.
Für Android ist dieses System natürlich auch verfügbar!
Leider ist die Final nicht so gut, wie die Final für iOS Geräte! Hier könnt ihr im Prinzip nur die Passwörter lesen und mehr nicht!
TIPP:
Auf der Webseite von 1Password könnt ihr Euch die Beta Version der 1Password App herunter laden. Diese macht im Vergleich zur App im Store richtig Spaß und bringt eine bessere Integration ins System!
Was ich mir wünschen würde:
Die Optik für das Windowssystem dürfte mal überarbeitet werden.
Diesen Schlüssel als Symbol auch beim Internet Explorer. Ich klicke persönlich lieber! ;)
Die Android Beta als verbesserte Final.
Unterstützung mehrerer Cloud-Dienste!
Fazit:
1Password ist zwar kein günstiges System um seine eigenen Passwörter und Identitäten zu verwalten, jedoch ist das System sehr gut durchdacht und arbeitet zuverlässig. An den vielen Betas ist recht gut zu erkennen, dass das System auch in der Zukunft weiter entwickelt wird und man sein Geld nicht zum Fenster hinaus wirft!
Tags:
- 1password mit dropbox verbinden
- keepassxc oder 1password
- 1password com deutsch
- ipassword bedienungsanleitung
- 1password ohne kreditkarte zahlen
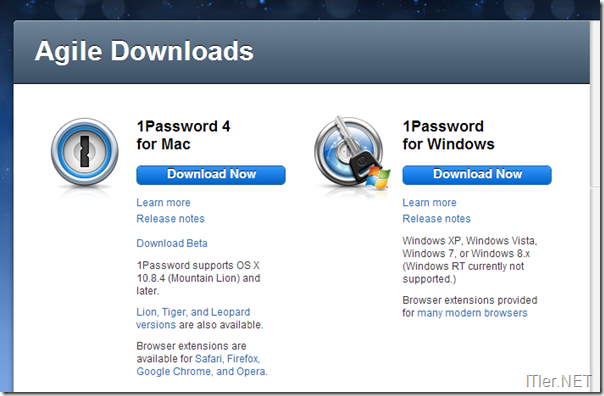

Hey, vielen Dank für die super Anleitung – sehr sehr hilfreich!!!