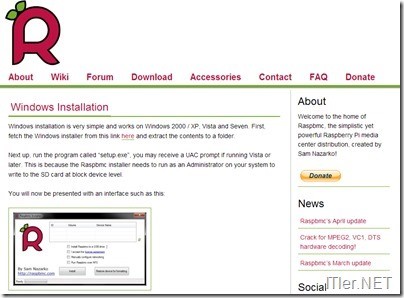Anleitung zur Einrichtung von Raspbmc
Heute möchte ich Euch kurz zeigen, wie man aus einem Raspberry Pi einen vollwertigen Multimedia Player zaubert – der für das kleine und eigentlich etwas leistungsschwache Gerät recht sauber funktioniert. Die Basis dafür bildet ein Linux System, das mit der bekannten XBMC Software kombiniert wird. Das geniale daran ist, dass der Player es sogar schafft ohne Probleme Full HD Videos wiederzugeben. Hin und wieder gönnt sich das Gerät zwar eine Sekunde „Nachdenkzeit“, aber dies ist in dieser Preislage wirklich zu verschmerzen. Vor allem wenn man bedenkt, in welcher Preislage sich Highend-HTPC Geräte bewegen! Ein weiterer Pluspunkt bei der Kombination vom Raspberry Pi und der XBMC Software ist – die Installation und Einrichtung ist wirklich schnell erledigt und auch von IT-Laien gut zu schaffen. Für die Umsetzung gibt es inzwischen 3 Sourcen die alle recht gut funktionieren und über deren Schwächen und Vorteile ich hier schon geschrieben habe: Raspbmx, Openelec und Xbian
Für diese Anleitung habe ich mir nun ich sage mal die „Mittelklasse“ heraus gesucht, da diese auch ohne großen Aufwand von blutigen Anfängern genutzt werden kann. Mit der richtigen SD-Karte läuft das System sehr zuverlässig und schnell. Diese Anleitung hier bezieht sich auf ein Windows-System als „Einrichtungs-Rechner“.
Um das Raspbmc Image auf die Karte zu bringen gibt es zwei Wege!
Variante 1: Hier installiert man nur eine Art von Installer. Danach legt man die Karte in den Raspberry Pi ein, verbindet diesen mit einer Internetleitung und das System zieht sich die benötigte Software direkt aus dem Netz und installiert sich selbst.
Variante 2: Hier installiert man direkt am PC ein vollwertiges Image und am Raspberry erfolgt nur noch eine automatische Einrichtung.
Welche Variante ihr bevorzugt bleibt Euch überlassen. Beide Wege funktionieren ziemlich gut und bereiten keine Probleme!
Solltet ihr unerwartet dennoch Schwierigkeiten mit einer Variant haben, könnte ihr ja die zweite Möglichkeit testen!
Variante 1: Installation mit automatischen Installer:
Hierzu müsst ihr Euch das kleine Installer-File von dieser Seite herunter laden:
http://www.raspbmc.com/wiki/user/windows-installation/
Das ZIP File entpackt ihr nun und führt die setup.exe aus.
Die Information, dass die Daten auf dem Speichermedium gelost werden und dass ihr dem Lizenz Agreement zustimmt!
Hier könnt ihr einfach auf „ACCEPT“ klicken!
Jetzt wählt ihr das Speichermedium aus, und müsst nochmal das Häkchen bei „I accept the license aggrement“ setzen.
Fertig!
Jetzt wird die SD-Karte in den Raspberry Pi gesteckt und das System gebootet.
Wichtig!! Der Raspi muss eine Verbindung zum Internet haben!
Ist diese gegeben läuft nun die Installation voll automatisch durch!
Dauer: Je nach Internetanbindung und Randfaktoren zwischen 15 und 30 Minuten!
Bevor ich Euch nun noch kurz die einzelnen Schritte der Installation zeige, hier die Variante 2, über welche ihr gleich das vollständige Image auf die Karte aufspielt!
Variante 2: Image Raspbmc direkt auf die Karte aufspielen:
Das benötigte Image gibt es auf dieser Seite zum Download:
http://www.raspbmc.com/download/
Wählt dazu das „Standalone Image aus!
Der Download sollte danach ganz automatisch starten und sollte folgende Bezeichnung tragen: „raspbmc-final.img.gz“. Die Download-Größe sollte sich je nach Version zwischen 220 und 260 MB bewegen.
Wie man an der Dateibezeichnung schon erkennen kann, ist dies eine *.gz Datei. Also eine komprimierte Datei. Diese könnt ihr mit vielen gängigen Enpacker-Tools wie z.B. 7zip einfach entpacken.
Darin befindet sich eine sd.img Datei, die wir nun weiter verwenden können. Um diese auf die SD-Karte aufspielen zu können benötigen wir jedoch ein weiteres kleines Tool mit dem Namen W32 Disk Imager.
Download: W32 Disk Imager
Dies ist wieder ein ZIP Files, welches ihr entpacken müsst.
Nun startet ihr die „Win32DiskImager.exe“.
Dies sollte wie folgt aussehen:
Hier gebt ihr nun das gerade entpackte *.img file an, wählt rechts daneben das Laufwerk aus, auf dem ihr das Image installieren wollt und drückt die „Write“ Taste. Nach kurzer Zeit solltet ihr nun mit folgender Info belohnt werden:
Gut, auch hier setzen wir nun die SD-Karte in den RaspBerry ein und starten diesen. Die Installation beginnt!
Installation Variante 1:
Kaffee TIME!! ;)
….und irgendwann ist die Installation abgeschlossen!
Bei Variante 2 geht es dann schon schneller!
Denn hier für das System nur zwei Schritte aus:
Die Installation ist fertig gestellt …und egal welche Variante ihr gewählt habt, ihr solltet immer folgende Ansicht sehen:
Kurz darauf werden die Basisdaten abgefragt und schon ist das Raspbmc fertig eingerichtet!
Hoffe ich konnte Euch mit diesem kleinem HowTo den Einstieg in Raspbmc erleichtern und wünsche viel Spaß mit diesem kleinen Mediaplayer!
Tags:
- raspbmc com
- raspbmc
- mediaplayer auf pi
- ultimativ Media Player
- raspbmc anleitung