So füllt man sein XBMC System mit Filmen und Videos
Dies ist der zweite Teil unseres XBMC Tutorials. Nach dem wir im ersten Teil mit der Basiskonfiguration beschäftigt haben, geht es im zweiten Teil darum das XBMC System mit Daten zu füttern. Dies ist zwar grundsätzlich nicht schwer, wenn jedoch ein paar Dinge beachtet werden kann sich die XBMC Datenbank perfekt mit den Datenbanken aus dem Internet abgleichen und liefert Euch ganz automatisch viele Zusatzinformation zu Euren gewünschten Filmen. Damit die Videos auch sauber erkannt werden, solltet ihr Euch zumindest grob an folgende Anleitung halten.
Schritt 1: Video-Dateien vorbereiten
Wichtig für einen guten Aufbau der Videodatenbank ist die richtige Ordnerstruktur! Hier würde ich Euch folgende Basisstruktur ans Herz legen:
– Movies (für Eure Filme)
– Serien (für Eure Serien – hier solltet ihr einen extra Ordner wählen, da XBMC „normale“ Filme anders verwaltet als Serien!)
– Musik
– Fotos
Damit decken wir nun alle Basisbereiche von XBMC ab.
Unter diesen Ordnern könnt ihr nun weitere Unterordner bilden, welche Euch eine spätere Verwaltung vereinfachen.
Ich habe z.B. den Ordner Movies in drei weitere Unterordner unterteilt:
-> HD (für Videomaterial in HD Qualität)
-> SD (für Videomaterial in SD Qualität)
-> BAD-QUALITY (für Videomaterial in schlechter Qualität, welche man nach einmaligen „Genuss“ besser löschen sollte oder gegebenfalls irgendwann in eine gute Qualität tauschen sollte!)
Diese Unterordner dienen nur der besseren Verwaltung und ihr könnt diese frei erstellen. Eine Eingruppierung in Genres oder ähnliches könnt ihr Euch fast sparen, denn das XBMC erledigt dies für Euch ganz automatisch über die oben angesprochene Datenbank!
In diese Struktur kommen nun Eure Filme!
ACHTUNG – GANZ WICHTIG!!
Die Filme müssen den Titel des Films beinhalten!! Denn über diesen Ordner-Titel sucht Euch das XBMC System sämtliche Daten über den Film zusammen! Dies sollte dann wie folgt aussehen:
Wie man bei Fast And The Furious ganz gut erkennen kann, habe ich diesem Ordner den Zusatz „Sammler“ verpasst. Dies ist für mich ein Zeichen, dass dieser Ordner weitere Film-Ordner beinhaltet! Dies sieht dann wie folgt aus:
In diesen Film-Sub-Ordnern befinden sich nun die eigentlichen Video-Dateien!
Genauso müsst ihr Eure Film-DB aufbauen damit XBMC diese gut verwalten kann. XBMC wird übrigens nichts an dieser Dateistruktur oder den Inhalten verändern. Alle zusätzlichen Informationen zum Film werden in der XBMC Datenbank gespeichert.
Damit ist Schritt 1 abgeschlossen und wir können die Filme in XBMC einlesen lassen.
Schritt 2: XBMC die Datenquellen melden!
Dazu wechselt ihr über das Hauptmenü in Videos –> Dateien
….und wählt dort den Punkt –> Videos hinzufügen aus
Jetzt klickt ihr auf „Suchen“ und wählt Euren Datenspeicher aus.
Sollte dieser fest mit dem PC über einen Laufwerksbuchstaben verbunden sein, so stellt dieser Vorgang kein wirkliches Problem dar!
Sollten Eure Daten auf einer NAS liegen, müsst ihr darauf achten, dass das Häkchen „Speichern der Anmelde“ Daten gesetzt ist. Sonst hat XBMC nach dem nächsten Neustart keinen Zugriff mehr darauf!
Hier wechselt ihr nun bis in den letzten Ordner in dem die Ordner der Filme liegen.
Dies wiederholt ihr für alle gewünschten Ordner. Für jeden gewünschten Ordner müsst ihr getrennt auf „Hinzufügen“ und danach auf „Suchen“ klicken! Dabei muss der entsprechende Platz per Maus angewählt sein, ansonsten überschreibt ihr immer den ersten Eintrag!
Im Feld unten könnt ihr den Namen der Quelle hinterlegen. Das macht Sinn, wenn ihr mehrere Quellen nutzt und eine davon später bearbeiten wollt!
Nach dieser Auswahl wird der Inhalt der Ordner definiert!
In unserem Fall hier nun die „Filme“. Der Scraper ist das kleine Hilfe-Tool über das XBMC sich die Informationen zu den Filmen und die Bilder und Cover holt. Welche Movie-Seite ihr dafür hinterlegt ist ziemlich egal. Ich habe sehr gute Erfahrungen mit der „The Movie Database“ gemacht – ihr könnt aber auch die andere Quelle nutzen!
Jetzt wählen wir die folgenden Punkte aus:
-> Filme sind in separaten Ordnern, welche Filmtitel entsprechen (dafür die oben erwähnte Dateistruktur)
-> Rekursives Scannen (solltet ihr Video-Serien wie hier The Fast And The Furious haben und sich diese in weiteren Unterordnern befinden, ist dieser Punkt notwendig. Ansonsten wird nur die erste Ebene gescannt!)
Die restlichen Funktionen sind deaktiviert.
Jetzt geht es mit den Punkt „Einstellungen“ unten links weiter!
Hier wählen wir den Punkt „Original“ ab, falls dieser gewählt ist. Original bedeutet, die Datenbank würde sich die englischen Original-Titel besorgen und die deutschen Titel damit ersetzen. Ich habe die Erfahrung gemacht – ihr werdet einige Filme danach nicht mehr finden! (außer visuell!)
Fanart sind Hintergrundbilder – diese machen sich ganz gut, werden daher aktiviert!
Und Trailer aus Youtube sind auch nie verkehrt. Welche Auflösung ihr dafür nutzt bleibt Euch und Eurer Internetleitung überlassen. Im Normalfall sollte eine 720er Auflösung vollkommen für eine kurze Vorschau ausreichen.
Bevorzugte Sprache ist natürlich „de“ und auch die Alterseinstufung solltet ihr auf „de“ stellen. Amerikaner haben oft sehr komische Alterseinstufungen, welche nicht mit den deutschen Einstufungen überein stimmen.
Jetzt können wir diese Einstellungen übernehmen.
…und das System frägt Euch, ob die Pfade aktualisiert werden sollen. Dies bestätigen wir natürlich mit „Ja“.
Das System „rattert“ los und besorgt sich die notwendigen Informationen.
Danach ist der Ordner erzeugt …
…und wie man sieht wurden die Informationen zu den Filmen gesammelt!
Jetzt wechseln wir wieder auf den Home-Screen und siehe da, auch dort finden wir nun einen neuen Punkt, welcher sich Filme nennt und schon einige Auswahl-Kategorien anbietet. Darüber ist es dann recht einfach sich den gewünschten Film zu suchen. Es werden übrigens nur Inhalte angezeigt, die auch mit den Filmen in Verbindung gebracht werden.
Hier ein Beispiel für die Kategorie „Genre“.
Damit ist das Einlesen der Filme beendet!
Kommen wir nun zu Schritt 3, bei dem wir die Anzeigen etwas optimieren werden.
Geht dazu in die Filmübersicht, klickt dann auf die linke Seite in das Menü und wählt dort bei dem Punkt „Ansicht“ die „Thumbnails“ aus. Ihr könnt natürlich auch andere Ansichten wählen. Für mich hat sich dieser Punkt nur als sehr praktisch heraus gestellt.
Weiter geht es!
Oben links gibt es immer einen hässlichen blauen Pfeil zu sehen. Diesen wollen wir nun entfernen!
–> System –> Einstellung –> Darstellung –> Dateilisten
—> Symbol zum übergeordneten Ordner anzeigen –> deaktivieren
So, jetzt hinterlegen wir noch, dass die Filme welche in einem Ordner gruppiert sind auch nur einmal angezeigt werden und nicht jeder Film getrennt angezeigt wird.
–> System –> Einstellungen –> Videos –> Datenbank –> Häkchen bei „Gruppiere Filme nach der Zusammenfassung“
Schon ist nur noch ein „The Fast and the Furious“ Ordner zu sehen! Öffnet man diesen, findet man darin die dazugehörigen Filme!
Als nächstes stellen wir ein, dass die Filme beim Klick auf das Cover nicht direkt gestartet werden, sondern dem Anwender zuerst die Informationen zum Film präsentiert werden!
–> System –> Einstellungen –> Videos –> Dateilisten –> „Standard Auswahl Aktion“ –> auf „Informationen anzeigen“ setzen.
Ist dies erledigt, können wir die Anzeige gleich einmal testen, denn um die Trailer nutzen zu können müssen wir noch kurz etwas einrichten!
–> Klickt dafür auf Trailer
Jetzt werdet ihr die Information erhalten, dass das Youtube Add-on benötigt wird.
Dieses müsst ihr nun herunter laden!
Die Einstellungen könnt ihr jetzt nach Euren Wünschen anpassen.
Damit hätten wir nun alle Anpassungen erledigt!
Doch was macht man, wenn das System anhand des Ordners eine falsche Zuweisung fest legt?
Schritt 3: Film-Daten ändern
Dazu wählt ihr den Film aus und klickt dann auf die Filminformationen – wenn ihr die oben genannten Einstellungen schon getätigt habt, dann kommt ihr beim Klick auf einen Ordner ohnehin dort hin. Falls ihr Euch gegen diese Einstellung entschieden habt, müsst ihr diese „per Rechtsklick“ abrufen.
In den „Filmdaten“ klickt ihr nun auf „Aktualisieren“ und XBMC beginnt erneut im Internet nach den Filmdaten zu suchen und gibt Euch alle sinnigen Filmtitel aus.
Dies ist hier im Beispiel zu sehen!
Jetzt könnt ihr einen falsch benannten Film neu zuweisen.
Sollte das gewünschte Ergebnis nicht dabei sein, drückt ihr nun auf den Button manuell und eine Suche öffnet sich.
Über diese Suche könnt ihr nun nach Stichworten in der Filmdatenbank nach richtigen Filminformationen suchen.
Habt ihr einen gefunden, so wählt ihr diesen aus und bestätigt diesen.
Fertig! Damit haben wir gelernt wie man Filme in XBMC einpflegt und die Anzeigen dafür optimiert!
Tags:
- kodi pfeil übergeordneten Ordner
- kodi filme Übersicht ändern
- xbmc auflösung ändern
- kodi filme taggen
- xbmc neue filme hinzufügen
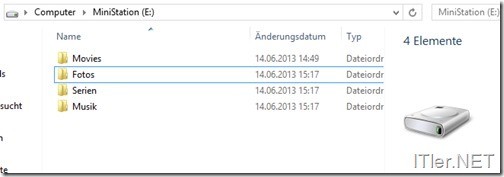

Hiho!
Sehr schönes Tutorial.
Ich habe nur ein Problem.
Meine Filmtitel werden alles auf Englisch angzeigt.
Wie kann ich das ändern?
Grüße