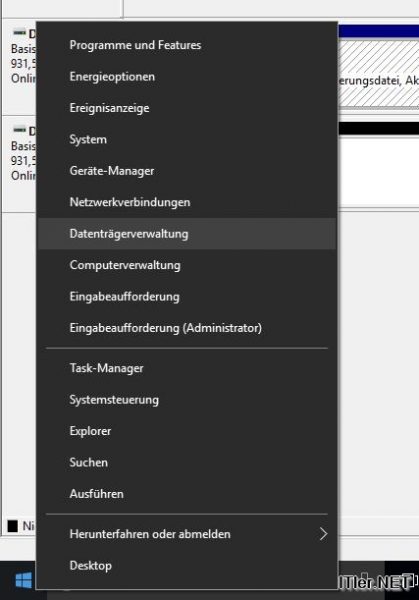RAID bedeutet „Redundant Array of Independet Disks“ – was so viel heißt wie eine „Redundante Anordnung unabhängiger Speichersysteme / Festplatten. In der Technik könnte man dann vereinfacht sagen – wir besorgen uns ein paar Festplatten, schließen diese an unserem PC an und verbinden diese logisch so, dass aus den verbauten Festplatten eine große Festplatte wird. Der Vorteil bei diesem Verbund liegt darin, dass dieser Verbund den Ausfall von einer oder je nach Aufbau des RAIDs auch mehrerer Platten verkraften kann. Der Nachteil liegt darin, dass man in der kleinsten Konfiguration mit 50 Prozent Verlust der Plattenkapazität leben muss. D.h. wenn ihr zwei 3TB Platten habt und baut diese zu einem RAID Verbund zusammen, stehen Euch danach gerade mal 3 TB von den eigentlichen 6 TB zur Verfügung. Dafür kann eben eine Platte ausfallen und das System kann danach weiter genutzt werden.
Um ein RAID zu „bauen“ gibt es zwei gängige Versionen – zum einen ein Hardware-RAID – hier verwaltet ein Stück Hardware in Eurem PC die Festplatten und steuert diese an oder eben ein Software RAID bei dem die Ansteuerung der Platten durch das Betriebssystem erfolgt. Auf die letzte Version möchte ich nun hier kurz eingehen und Euch zeigen, wie man unter Windows 10 ein RAID Set erstellt.
Windows kann generell 3 unterschiedliche RAID Level bedienen, wobei das RAID 0 meiner Meinung nach kein echtes RAID ist – denn beim RAID 0 – was auch Striping genannt wird, verbindet man die Festplatten zwar miteinander – aber hier ist das Ziel eine große Festplatte mit mehr Geschwindigkeit zu bauen. Fällt bei einem Strip-Set eine Platte aus, so ist das ganze System kaputt. Da dies nichts mit Redundanz zu tun hat, werde ich hier auch nicht genauer drauf eingehen.
Doch welche RAID Varianten kann Windows abbilden?
RAID 1:
Dieses wird wohl für viele die erste Wahl sein. Hierzu benötigt man zwei gleich große Festplatten, welche durch Windows dann einfach gespiegelt werden. Fällt dann eine der Festplatten im RAID 1 Verbund aus, kann auf der gespiegelten Platte weiter gearbeitet werden.
RAID 5:
Für ein RAID 5 müssen mindestens 3 Festplatten zur Verfügung stehen. Der Vorteil eines RAID 5 Systems liegt bei der schnelleren Verarbeitung der Daten und bei der effektiveren Nutzung des Speicherplatzes. Während ihr beim RAID 1 noch 50 Prozent Festplattenplatz einbüßt, sind es beim RAID 5 nur noch 33 Prozent. Würde man z.B. ein RAID 5 mit 5 Platten betreiben – so sinkt der Verlust der Plattenkapazität auf 20 Prozent. Die Formel dafür lautet: (Festplattenanzahl – 1 Festplatte) * die verfügbare Festplattengröße
So, nun aber genug zur Theorie!
Jetzt werde ich Euch zeigen wie man ein RAID in wenigen Schritten erstellt.
Schritt 1: Wir öffnen die Datenträgerverwaltung
Rechtsklick auf das Windows Symbol
Schritt 2: Hier sehen wir nun unsere verfügbaren Festplatten
Rechtsklick auf die Hauptfestplatte, welche wir spiegeln wollen.
–> Spiegelung hinzu fügen
Schritt 3: Pfad wählen
Schritt 4: Die Information und Warnung, dass die Datenträger in dynamische Datenträger umgewandelt werden.
Wenn ihr nur mit Windows arbeitet – ist dies kein Problem und ihr könnt dieses Fenster mit „JA“ bestätigen.
Tja, und dies war es dann auch schon!
So einfach habt ihr nun ein RAID 1 unter Windows 10 erstellt.
Gut – ganz fertig ist das RAID noch nicht!
Denn wie ihr sehen könnt – gibt es da unten links noch ein kleines Ausrufezeichen und die Information, dass die Synchronisation wiederholt wird.
Dies ist vollkommen ok, denn wie man oben in den Details sehen kann, benötigt das System einfach etwas Zeit um die Daten zu kopieren.
Nach ein paar Minuten sollte das System auf „Fehlerfrei“ springen und die Redundanz ist gegeben.
Wenn ihr Euer System nun neu startet, bekommt ihr immer eine Meldung zu sehen – in der ihr gefragt werdet – mit welcher der Platten gestartet werden soll.
Hier würde ich Euch empfehlen, die Zeit etwas nach unten zu schrauben. Denn der Basiswert fühlt sich im Zeitalter der SSD Festplatten doch recht lange an! Übrigens – sollte man das System nicht booten, da an der „primäre“ Platte ein Fehler vorliegt, könnt ihr über genau dieses Fenster mit Hilfe der zweiten Platte das System starten.
5 Sekunden reichen hier wirklich aus!
Fertig!
Beenden und mit Windows 10 fortfahren!
Tags:
- raid 0 einrichten windows 10
- windows 10 home software raid
- software raid erstellen
- win 10 home software raid
- windows 10 home raid 1