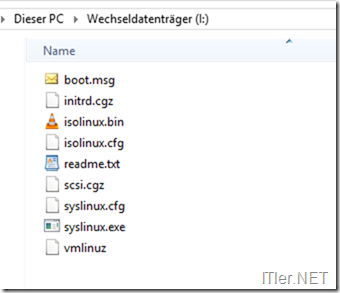Heute will ich Euch kurz zeigen, wie man ein vergessenes Windows Passwort zurück setzen, bzw. löschen kann. Das ganze hat nicht wirklich etwas mit Passwort hacken zu tun, denn bei dieser Methode entfernt man ganz einfach das gesetzte Passwort! D.h. ihr kommt nicht an das gesetzte Passwort des Nutzers, sondern könnt dieses nur löschen! Aber wer nichts BÖSES im Sinn hat, für den sollte diese Funktion vollkommen ausreichen! Ein häufiges Szenario ist dabei, das z.B. vor vielen Jahren ein Administrator Passwort gesetzt wurde und die normale User-Anmeldung nicht mehr funktioniert. Jetzt möchte man sich als Admin am System anmelden – hat aber keine Ahnung mehr, welches Passwort damals gewählt hat! Genau hier kommt das kleine Tool Offline NT Password & Registry Editor zum Einsatz! Das kleine Tool kann die gesetzten Passwörter von jedem beliebigen User entfernen und kann im Bedarfsfall auch deaktivierte User aktivieren!
Dies ist zum Beispiel sehr nützlich, wenn man nur mit einem normalen User arbeitet, dabei aber vergessen hat, den Admin User zu aktivieren! Möchte man sich dann im Notfall als Administrator am System anmelden, ist dies nicht möglich! Genau dann ist es Zeit für den Offline NT Password Editor! Denn darüber könnt ihr jeden beliebigen User wieder auf „aktiv“ schalten. Die Handhabung des Passwort Recovery Tools ist dabei denkbar einfach! Man lädt sich die Dateien auf der Webseite Pogostick.net herunter und kopiert diese einfach auf einen USB Stick!
Dies sieht dann wie folgt aus:
Sind die Daten auf den Stick drauf, müsst ihr nun den Stick „bootbar“ machen!
Dafür öffnet ihr nun die Windows die Kommandozeile als „Administrator“.
Jetzt gebt ihr folgende Zeile ein:
syslinux.exe -ma i:
Das „i“ ist der Laufwerksbuchstabe für den USB Stick! Diesen müsst ihr wahrscheinlich anpassen!!

Jetzt ist das Passwort Recovery Tool bzw. das Tool um Passwörter zurück zu setzen startklar!
Jetzt verbindet ihr den USB Stick mit dem gewünschten Rechner und bootet von dem USB Stick!
Folgende Oberfläche solltet ihr nun sehen:
Im Schritt 1 seht ihr nun die vorhandenen Festplatten und das Programm schlägt im Normalfall automatisch die richtige Platte mit der Windows Installation vor.
–> Enter (wenn die richtige Platte in den Klammern angegeben ist)
Jetzt wird man gefragt, was man gerne machen möchte!
Wir wollen einen Passwort reset durchführen!
–> ENTER (die 1 ist schon vorausgewählt!)
Die Daten und das Passwort möchten wir bearbeiten!
–> Enter = 1
Jetzt geht es darum, welchen User man bearbeiten möchte!
Wie man sieht ist hier im Beispiel der „Adminsitrator“ deaktiviert!
Gebt nun die RID von dem User ein, welchen ihr bearbeiten wollt!
Am einfachsten wählt man nun den Punkt 1 – dieser Punkt entfernt das Passwort des gewählten Users.
Sind die gewünschten Änderungen vollzogen, muss nun das Programm richtig beendet werden!
Denn nur dann wird die SAM Datenbank mit dem geänderten bzw. gelöschten Passwort wieder zurück ins System geschrieben und die Änderung wird wirksam!
Das war ja einfach!
So schnell setzt man das Windows Passwort eines beliebigen Users zurück! Das geniale an der Sache ist, dieses Verfahren funktioniert bei allen gängigen Windows Systemen!
–> Windows 8.1
–> Windows 8
–> Windows 7
–> Windows Vista
–> und sogar Windows XP wird noch unterstützt
Wie ihr sehen könnt, gehört dieses Tool in jede Admin Sammlung! ;)
Viel Spaß damit!
Tags:
- wie setze ich das passwort zurück
- Wie setzt man einen A 7 wieder zurück wenn man sein Passwort nicht weiß
- wie stelle ich das passwort in pop3 de zurück?
- wie setzt man das passwort zurück
- wie setze ich mein passwort zurück