So benutzt man den Windows Defender Offline!
Der Windows Defender Offline ist ein kleines nützliches Tool um unerwünschte Software von Windows PCs und Laptops zu entfernen. Dabei ist es egal ob es sich dabei um Viren, Trjojaner, Scareware oder Rootkits handelt, der Windows Defender Offline kommt mit jeglicher Art von Schadsoftware klar und entfernt diese sehr zuverlässig! Dabei ist die Anwendung des Windows Offline Defenders recht einfach, jedoch bis dort hin muss man ein paar Schritte durchführen, damit die Software auch gestartet werden kann. Wie dies funktioniert, möchte ich Euch hier kurz in dieser kleinen Anleitung erklären.
Schritt 1: Download der Software
Der Windows Defender Offline kann direkt von der Microsoft Seite herunter geladen werden! Dafür besucht ihr folgende Seite und scrollt dort ganz nach unten!
Download Windows Defender Offline
Jetzt kommt schon die erste wichtige Entscheidung, welche ihr treffen müsst! Denn der Windows Defender Offline muss in der BIT Variante herunter geladen werden, welches auch das Betriebssystem besitzt das ihr überprüfen wollt!
Falls ihr Euch nicht sicher seit, kann ich Euch folgenden Tipps an die Hand geben!
32 BIT Systeme kommen oft bei folgenden Systemen zum Einsatz:
– ältere Systeme bis 2010
– Windows XP Systeme
– ältere Windows 7 Systeme
– RAM Speicher bis 2 GB
64 BIT Systeme:
– aktuelle Systeme mit ab Windows 7 mit RAM Speicher über 2 GB
ÜRIGENS: Falls ihr das falsche System gewählt habt, werdet ihr dies spätestens nach dem Start merken, denn dann wird sich das Tool nicht starten lassen und ihr bekommt eine kleine Rückmeldung! Sollte dieser Fall eintreten, müsst ihr leider alle Schritte mit der alternativen Bit-Version nochmals durchführen!
Habt ihr Euch entschieden startet ihr durch einen „Klick“ auf den richtigen Button den Download des Files (mssstool32.exe oder mssstool64.exe).
Ist der Download abgeschlossen (ca. 1 MB), müsst ihr das *.exe File durch einen Doppelklick starten! Darauf bekommt ihr folgenden Bildschirm zu sehen, den ihr einfach mit „Weiter“ bestätigen könnt!
Die Lizenzbestimmungen müssen wir natürlich ebenfalls annehmen!
–> Ich stimme zu!
Schritt 2: Software Microsoft Windows Defender Offline auf Bootmedium installieren!
Nun hat man drei weitere Möglichkeiten um ein Medium mit dem Windows Defender Offline zu erstellen!
Variante 1: CD oder DVD
Dies funktioniert natürlich nur mit Systemen die noch über ein derartiges Laufwerk verfügen! Für sehr alte Rechner zu empfehlen (vor 2006!) – da diese zum Teil nicht das Booten von USB unterstützen!
Variante 2: USB Speicherstick
Die heute wohl gängigste Variante! Jeder sollte wohl einen USB Stick mit mindesten 512 MB Speicher herum liegen haben! Auf diesem Stick dürfen sich jedoch keine Daten mehr befinden, bzw. keine welche man noch benötigt! Denn der Stick wird bei diesem Vorgang formatiert!
Variante 3: Ein ISO-File
Diese Variante bietet sich z.B. in virtuellen Umgebungen an, bei denen man ein ISO File als zusätzliches Bootlaufwerk einbinden kann! Diese Variante ist nur für Profis geeignet!
Hier im Beispiel habe ich die wohl am häufigsten verwendete Methode gewählt!
—> Installation auf USB Stick!
Dabei wählt man nun den USB Stick aus! Bitte versichert Euch, dass der richtige USB Stick oder das richtige USB Laufwerk gewählt wurde!
Die Information für Euch, dass die Daten auf dem USB Stick gelöscht werden!
…und die Erfolgsmeldung!
Der USB Stick mit dem Windows Defender Offline wurde erfolgreich installiert!
Schritt 3: Rechner von USB-Stick aus starten!
Jetzt muss der USB-Stick in den verseuchten Rechner gesteckt und vom Stick gestartet werden! Dafür geht man wie folgt vor! Beim Start des Rechners sollte relativ kurz eine Information auftauchen, wie man in das Bios kommt, bzw. wie man das getrennt Boot Menü starten kann!
Hier würde man mit F2 in das normale Bios kommen und mit F11 startet man den kleinen Boot-Manager! Wir drücken nun die F11 Taste um den Boot Manager zu starten!
Sollte es keinen ähnlichen Punkt geben, muss man in das normale Bios wechseln und unter einer Rubrik, die sich oft „Boot“ nennt die USB Geräte nach oben setzen. Danach die Einstellungen speichern und neu starten!
Bei der Boot-Manager-Variante wählt man nun einfach den USB Stick aus!
Alles richtig gemacht!
Der Windows Defender Offline startet jetzt!
Windows Defender Offline …booting!
Fertig! Der Windows Offline Defender startet automatisch den Virenscan nach dem Bootvorgang! Jetzt muss man sich nur etwas zurück legen und warten, bis der Vorgang abgeschlossen ist! Dies kann je nach System auch mehrere Stunden andauern!
Danach sollte der Rechner / PC / Laptop wieder Virenfrei sein!
Ich wünsche Euch viel Erfolg!
Tags:
- mssstool64
- funktioniert defender offline bei raid0
- windows defender offline anwenden
- mssstool64 download
- anleitung defender
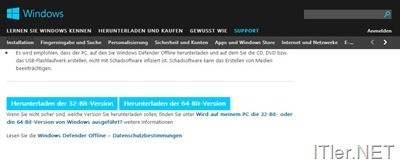

Hallo, vielen Dank erst mal für den Tipp. Installation auf USB-Stick funktionierte problemlos, allerdings habe ich ein Problem beim Neustart des Systems.
Mein DELL Ultrabook Inspiron hat eine SSD und eine normale Festplatte. Soweit ich weiß startet das Ultrabook von der SSD auf der also mein 64-Bit Windows 8 liegt.
Nach dem booten vom USB öffnet sich ein Windows-ähnliches Fehlerfenster, welches aussagt, dass kein Windows-Bootsystem gefunden wurde oder eine defekte Installation vorliegt.
Funktioniert denn der Defender Offline überhaupt bei der SSD- HDD Kombination?
Gruß Jörg
Hast Du die Aufgabe der SSD selbst umgestellt?
Normalerweise sind die SSD nur als temp. Zwischenspeicher ausgelegt und nicht als direkter Speicher des Betriebssystems. Die SSD sollte bei einem normalen Ultrabook gar nicht sichtbar sein! Gleiche Kombination bei einem HP Laptop funktioniert! Nur SSD auch kein Problem!
Aber es kann natürlich sein – dass die DELL hier auf eine andere Art und Weise ticken!
Kann ich Dir jetzt leider nicht beantworten! Wobei unsere DELL in der Arbeit mit der Version sauber laufen – allerdings sind die dort verbauten SSDs zugleich das Hauptlaufwerk! Die Zwischenspeichervariante entfällt hier!
Sorry ….muss ich passen!
Martin