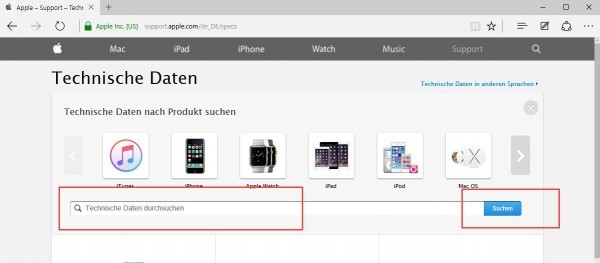Ist man kein Apple Fanboy, so ist es gar nicht so einfach heraus zu finden, welches MacBook man eigentlich besitzt. Denn Apple nennt seine Endgerät einfach immer nur MacBook oder MacBook Air. Die Einteilung findet dann in der Regel über eine Jahreszahl und wann es erschienen ist (Mitte / Früh) statt. Leider gibt es keinen Aufdruck auf dem Endgerät mit der richtigen Bezeichnung und so bleibt oft nur der Weg über die Seriennummer. Doch wie kommt man von der Seriennummer auf den Typ des Endgerätes?
Hier kann ich Euch oder bzw. Apple direkt weiter helfen. Diese haben eine sehr umfangreiche Datenbank mit allen Apple-Geräten, welcher jemals am Markt verfügbar waren. Diese Seite mit den technischen Details zu den Apple Geräten findet man hier:
Apple Support – Technische Daten
Geht man hier nun auf die Suche, kann man dort die Seriennummer seines Gerätes eintippen …
War die Seriennummer richtig, liefert Euch die Webseite das dazugehörige Endgerät zurück.
In diesem Fall ein MacBook Air 13 Zoll Mitte 2012
Dieser Tipp funktioniert übrigens auch mit anderen Apple Endgeräten wie dem iPhone, dem iPad, Apple TV usw.
Wenn ihr Euch nicht sicher seid, um welches Modell es sich handelt, gebt hier einfach die Seriennummer ein und das System wirft Euch das dazugehörige Endgerät aus.
Tags:
- welches mac book habe ich
- welches macbook habe ich
- welches macbook air habe ich
- apple seriennummer welches macbook habe ich?
- welches macbook air habe ich