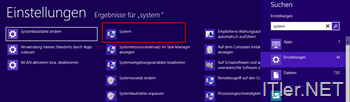Virtuellen PC unter Windows 8 mit Boardmitteln einrichten – Hyper V HowTo
Die Produkte VirtualBox und VMWare dürften wohl vielen Leuten ein Begriff sein, wenn es um das Thema Virtualisierung von PCs, Servern oder sonstigen Computer Systemen geht. Doch auch Microsoft bietet seit einiger Zeit ein eigenes Virtualisierungssystem unter den Namen Hyper V an. Im Prinzip kann Hyper V die gleichen Dinge wie die Virtualisierungssoftware von VirtualBox und VMWare – wobei man natürlich fairer Weise sagen muss, dass die Konkurrenz schon etwas länger am Markt ist und bei einigen Punkten etwas die Nase vorne hat. Gerade wenn es darum geht Linux zu virtualisieren oder wenn man ein System sucht, welches Host-System unabhängig läuft. Im Bereich Linux Virtualisierung bietet Hyper V zwar schon gute Ansätze, unterstützt aber noch nicht so viele Distributoren wie die Mitbewerber! Nichts desto trotz sollte man sich Hyper V einmal genauer ansehen, da es bei Windows 8 sozusagen frei Haus mitgeliefert wird!
Jedoch müssen dafür ein paar Grundlagen vorhanden sein!
–> Hyper V Unterstützung vom Betriebssystem
Um Hyper V betreiben zu können, muss mindestens Windows 8 Pro installiert sein.
–> genügend RAM
Hyper V kann zwar sehr gut mit den Ressourcen des Host Systems umgehen und diese auch dynamisch zuweisen, jedoch sollte das Basissystem über mindestens 4 GB Ram verfügen. Dann sollte der Aktivierung nichts entgegen stehen!
–> nur 64 Bit Variante
Leider unterstützt Hyper V nur Windows 8 Pro Systeme welche auf einer 64 Bit Basis laufen!
Um diese Punkte zu checken, wechselt ihr in die „Windows Apps / Metro Oberfläche“ und gebt dort den Begriff „System“ unter den Einstellungen ein. Wählt danach den Punkt „System“ aus.
Hier könnt ihr nun die oben geforderten Werte checken!
Wie man sieht entspricht diese Maschine genau den Anforderungen!
Wenn die Maschine den Anforderungen entspricht, können wir Hyper V aktivieren bzw. automatisch installieren lassen!
Schritt 1: Installation von Hyper V unter Windows 8 Pro
Dafür startet man nun als erstes die Programme und Features Oberfläche!
–> Ausführen starten
[Windows-Taste]+[R]
–> dort gebt ihr folgenden Befehl ein
appwiz.cpl
Jetzt sollte sich die Programme Oberfläche geöffnet haben!
Hier klickt ihr nun links im Fenster auf den Punkt „Windows Features aktivieren oder deaktivieren“ und schon sollte sich ein neues Fenster mit der Bezeichnung „Windows Features“ öffnen. Dort sucht ihr nun den Punkt „Hyper-V“ und setzt dort ein Häkchen. Diese Einstellung bestätigt ihr nun.
Der Rechner schüttelt sich nun etwas und bringt danach die Meldung, dass der PC neu gestartet werden muss. PC neu starten und nicht wundern, wenn der PC direkt beim Neustart Files installiert und diesen dann nochmals neu starten lässt.
Ist der PC wieder hoch gefahren, solltet ihr nun auf der Metro Oberfläche zwei neue „Apps“ bzw. Verknüpfungen finden:
–> Hyper-V-Manager
–> Hyper-V-Verbindung mit virtuellen Computern
Schritt 2: Hyper-V Netzwerk-Einstellungen festlegen!
Bevor wir eine neue virtuelle Maschine anlegen können, muss noch die Einstellung für die virtuelle Netzwerkkarte getätigt werden!
….so sieht übrigens die Oberfläche von Hyper-V aus!
Damit die virtuelle Maschine dann in einem Netzwerk verwendet werden kann, muss nur der Virtuelle Switch in Hyper V definiert werden! Dazu wählt man die Maschine in der Oberfläche auf der linken Seite aus und geht danach auf den Punkt „Aktion“ im Menü. Hier wählt man nun den Punkt „Manager für virtuelle Switches“ aus.
In diesem neuen Menü stehen jetzt 3 vorgefertigte Methoden zur Verfügung:
Arten von virtuellen Switchen:
Extern: die virtuelle Maschine hat eine Verbindung zur Außenwelt und kommt damit auch in das Internet. Eine Kommunikation zwischen den virtuellen PCs und dem Host System ist ebenfalls möglich.
Intern: Eine virtuelle Maschine welche in Hyper V mit einem „internen“ Switch ausgestattet wird, kommt nach der Installation der Maschine nicht in das Internet! Diese Maschine kann dann „nur“ mit anderen virtuellen Maschinen und dem Host – also der Maschine auf welcher die virtuelle Umgebung läuft kommunizieren.
Privat: Wird ein „privater“ virtueller Switch angelegt, darf die virtuelle Maschine nur mit anderen virtuellen Maschinen kommunizieren. Das System läuft dann ganz abgeschlossen!
Soll nun eine „normaler“ virtueller Computer installiert werden, empfehle ich Euch die Einstellung „Extern“.
Im nächsten Schritt müsst ihr nun dem virtuellen Switch noch einen Namen und evt. eine Beschreibung verpassen. Hier solltet ihr sprechende Namen vergeben, damit ihr später einmal den Überblick behalten könnt, wenn ich Euch Eure Konfiguration ansieht! Diese Einstellung bestätigt ihr nun!
Jetzt solltet ihr nur darauf achten, dass die Netzwerkverbindung derzeit nicht für andere Zwecke wie z.B. für einen Download benötigt wird, denn diese wird nun kurz unterbrochen und es könnte zum Datenverlust kommen! Sind keine Netzwerkverbindungen offen, bestätigt ihr die Meldung mit „Ja“.
Jetzt sind alle Vorbereitungen abgeschlossen!
Schritt 3: Virtuelle Maschine bzw. virtuellen PC unter Hyper V anlegen
Dafür geht ihr nun auf der rechten Seite auf
–> Neu
–> virtueller Computer
Darum hin startet der „Assistent für neue virtuelle Computer“!
Die erste Meldung könnt ihr gleich mit „Weiter“ überspringen!
–> Name und Pfad angeben
Hier definiert ihr den Namen der virtuellen Maschine und könnt gleichzeitig den Pfad angeben, wo diese gespeichert werden soll. Ich empfehle Euch hier die vorgegebenen Pfade zu verwenden.
–> Speicher zuweisen
Hier definiert ihr nun, wie viel RAM Speicher die Maschine bekommen soll. Werte von 1500 bis 2000 MB sind für einen Test nie schlecht! Diese Werte könnt ihr natürlich jederzeit anpassen! Zudem würde ich Euch empfehlen den Punkt „Dynamischen Arbeitsspeicher für diesen virtuellen Computer verwenden“ zu aktivieren! Dies macht gerade bei etwas weniger Arbeitsspeicher sehr Sinn!
–> Netzwerk konfigurieren
Hier stellen wir nun unter „Verbindung“ den unter Schritt 2 erstellten Netzwerkadapter ein.
–> Virtuelle Festplatte verbinden
Bis auf die Größe der virtuellen Festplatte könnt ihr hier alles auf den vorgegebenen Einstellungen lassen! Es sei denn ihr wollt unbedingt etwas ändern! ;)
–> Installationsoptionen
Hier könnt ihr z.B. das ISO File definieren, über welches ihr die virtuelle Maschine installieren wollt!
Zum Abschluss gibt es noch eine kleine Zusammenfassung der getätigten Einstellungen!
Diese könnt ihr mit „Fertig stellen“ übernehmen!
Jetzt wählt ihr die Virtuelle Maschine in der Oberfläche aus und startet diese rechts unten im Menü!
Ein Doppelklick auf die virtuelle Maschine startet die grafische Ausgabe und ihr könnt nun mit der Installation beginnen!
Fertig!
Ab jetzt könnt ihr Microsofts Hyper V unter Windows 8 mit jeder beliebigen Maschine nutzen! So lange natürlich Euer Basis System über genügend Power verfügt! Auf der Oberfläche von Hyper V findet ihr noch den Punkt „Einstellungen“ über den ihr die Optionen für die Maschine noch verbessern könnt! Im Abschluss zu dieser kleinen deutschen Anleitung zu Hyper V möchte ich Euch noch schnell ein paar Tipps geben, fall sich Hyper V nicht installieren lässt!
Hyper V lässt sich nicht installieren!
Im Normalfall ist dies der Fall, wenn die Hardware-Unterstützung nicht gegeben oder aktiviert ist! Wenn ihr mit einer älteren Maschine arbeitet, kann es durchaus sein, dass die verbaute Hardware nicht für eine Virtualisierung ausgelegt ist! In diesem Fall wird Hyper V leider nicht funktionieren!
Es kann jedoch auch sein, dass die Virtualization Technology einfach nur im BIOS des Computers deaktiviert ist! Hier sucht ihr nun nach einem Punkt mit Virtualisierung! Dieser ist sehr oft unter den „Miscellaneous Settings“ zu finden und muss dort nur aktiviert werden! Ist dies erledigt könnt ihr einen weiteren Versucht starten um Hyper V zu installieren!
TIPP: Ein Vorcheck über die Kompatibilität der Hardware lässt Fehlerquellen erkennen!
Startet hierzu einfach die Kommandozeile ..
[Windows-Taste]+[R] –> CMD
und gebt dort folgenden Befehl ein:
systeminfo
Jetzt sollten Euch alle Einstellungen zum System ausgegeben werden und ziemlich am Ende der Ausgabe sollte der Punkt „Anforderungen für Hyper-V“ zu finden sein. Dieser gliedert sich im Normalfall in folgende Punkte:
Erweiterungen für VM-Überwachungsmodus: JA
Virtualisierung in Firmware aktiviert: JA
Adressübersetzung der zweiten Ebene: JA
Datenausführungsverhinderung verfügbar: JA
Steht nun z.B. bei Virtualisierung in Firmware aktiviert ein NEIN –> so ist diese im Normalfall im BIOS deaktiviert!
Tags:
- Virtuelle Maschine in Hyper V erstellen
- virtualisierungssoftware ist in der firmwaer deaktiviert?
- hyper-v-unterstützung deaktivieren
- hyper-v - virtualisierung in firmware aktiviert nein
- wie hyper v hypervisor plattform aktivieren?