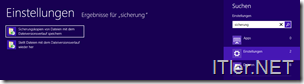So sichert man automatisch seine Dateien unter Windows 8
In Windows 8 hat der Nutzer gleich 2 Möglichkeiten, ein Backup für seine Dateien zu aktivieren! Aktiviert man die Dateiverlauf-Option, so werden alle persönlichen Daten im User Ordner in bestimmten Zeitabständen gesichert. Auf jede dieser gesicherten Versionen kann bei Bedarf zurück gesprungen werden. D.h. man hat eine Art von automatischer Revision von Dateien. Die zweite Methode ist die „Windows 7 Dateisicherung“ hier kann man per Hand die Files auswählen, welche gesichert werden sollen. Diese Sicherung kann man so erstellen, dass das Backup zu einer kompletten Systemwiederherstellung verwendet werden kann.
Welche Variante dabei die bessere Methode ist, kann man pauschal nicht sagen. Die Dateiverlaufs-Sicherung läuft mehr oder weniger unsichtbar im Hintergrund und belastet den Rechner kaum. Ist das Speichermedium auf welchem das Backup gemacht werden nicht vorhanden, werden einfach keine Daten gesichert. Ist das entsprechende Laufwerk wieder vorhanden, wird die Sicherung fortgesetzt. Die Windows 7 Dateisicherung läuft aufgrund ihrer Größe nicht im Hintergrund und kann auch nicht so häufig ausgeführt werden. Wie man hier ganz deutlich sieht, zwei unterschiedliche Ansätze seine Dateien zu sichern.
Einziges Manko bei der Dateiverlaufs-Option ist, dass das System einfach nur den User-Ordner sichert. Eine manuelle Definition, welche Dateien gesichert werden sollen ist nicht möglich. Man kann lediglich bestimmte Files / Ordner wählen, welche bei der Sicherung ausgegliedert werden.
Ich möchte Euch nun kurz die beiden Varianten etwas im Detail vorstellen:
Dateiversionverlauf_
Die Einrichtung dieser Sicherung ist wahnsinnig einfach! Denn man muss dafür nur einen Knopf betätigen! Einzige Voraussetzung dafür ist ein angeschlossener externer Datenträger wie z.B. eine USB Festplatte oder eine NAS (netzwerk-fähige Festplatte)
In meinem Beispiel arbeite ich mit einer USB Festplatte.
Zuerst müssen wir den Dateiversionsverlauf öffnen. Dieser befindet sich in der Systemsteuerung –> System und Sicherheit –> Dateiversionverlauf. Oder – wenn man es im Windows 8 Style macht – gibt man dazu einfach bei der Suche „Sicherung“ ein und wählt danach den „Einstellungen“ Bereich aus.
Jetzt klickt man auf den Punkt: Sicherungskopien von Dateien mit dem Dateiversionverlauf speichern
Der entsprechende Assistent wird geöffnet!
Hier drückt ihr nun einfach auf den Button „Einschalten“ und schon läuft die erste Basis-Sicherung.
So einfach ist die Benutzung!
Auf der linken Seite befindet sich ein kleines Menü:
Laufwerk auswählen –> Hier kann das Sicherungslaufwerk geändert werden oder z.B. eine Netzwerkadresse hinterlegt werden, hinter welcher sich ein Speichermedium „versteckt“.
Ordner ausschließen –> hier könnt ihr Ordner definieren, welche nicht mit gesichert werden
Erweiterte Einstellungen –> Hier hinterlegt man, wie oft das System eine Dateikopie anlegen soll, wie groß der Offlinecache sein darf und wie lange die Revisionen gespeichert werden sollen.
Doch wie stellt man eine Datei wieder her?
Dafür klickt man nun auf die Option „Persönliche Dateien wiederherstellen“.
Ein neues Fenster öffnet sich über welches man sich durch die Files navigieren kann.
Hat man das gewünschte File gefunden, drückt man einfach auf den grünen Pfeil und startet die Wiederherstellung.
Nachdem das File zurück gesichert wurde öffnet sich der File-Explorer und zeigt das File an.
Windows 7 Dateiwiederherstellung
Um die Windows 7 Dateiwiederherstellung zu starten gebt ihr auf der Windows 8 Metro Oberfläche den Begriff „Windows 7“ ein und wechselt bei den Suchoptionen auf Einstellungen. Jetzt wählt man bei den Suchergebnissen den Punkt „Windows 7 Dateiwiederherstellung“ aus.
Dafür klickt man den Button Zeitplan aktivieren und schon startet der Assistent, welcher durch die Sicherungs-Optionen führt.
Zuerst muss der Speicherort festgelegt werden. Hier im Beispiel nehmen wir wieder die USB Festplatte. Natürlich ist auch hier eine Datensicherung über das Netzwerk auf eine NAS möglich.
Im nächsten Schritt definiert man, welche Daten gesichert werden sollen. Hier würde ich Euch die Option „Auswahl durch Benutzer“ empfehlen! Denn dort sind schon alle Punkte zur Sicherung markiert, welche auch bei der „empfohlenen“ Sicherung gesichert werden. Nur hat man so die Auswahl noch eigene Verzeichnisse zu sichern oder die Basis-System-Dateien weg zu lassen.
Nimmt man das Häkchen bei Systemabbild heraus, werden nur die Nutzerdaten gesichert! Eine Wiederherstellung des ganzen Windows 8 System ist jedoch dann nicht mehr über die Sicherung möglich.
Zusammenfassung bestätigen! Bzw. zuerst noch den Zeitplan anpassen, falls die angegebene Zeit zu ungünstig ist.
Fertig! Die Sicherung ist aktiv!
Datei-Wiederherstellung:
Das Wiederherstellen von Ordnern oder Dateien funktioniert hier auch relativ einfach! Dafür klickt man einfach auf dem Hauptbildschirm der Sicherung auf „Alle Benutzerdateien wiederherstellen“. Ein kleiner Assistent öffnet sich und frägt die Daten ab.
Sicherung auswählen und was zurück gesichert werden soll.
Ort für Rücksicherung auswählen
Und goooooo!
Fertig! Die Rücksicherung ist abgeschlossen!
Info!!
Wird eine Sicherung nicht ausgeführt, wird diese nicht automatisch nachgeholt! Eine Info darüber findet man im Wartungscenter!
Über dieses könnte eine erneute Sicherung per Hand angestartet werden!
Tags:
- wie kann ich unter Windows 8 eine Datensicherung vornehmen?
- windows mobile 8 1 sicherung einrichten
- datensicherung einstellen
- Sicherung für Windows 8
- sicherung windows 8 erstellen