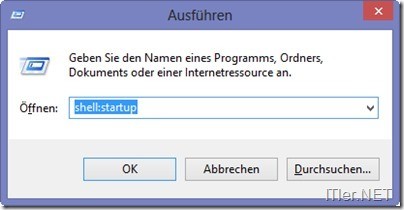So fügt man unter Windows 8 neue Programme in den Autostart ein
Gerade habe ich Euch beschrieben, wie man schon bestehende Autostart – Einträge unter Windows 8 bearbeiten kann. Leider kann man über die Taskmanager-Oberfläche keine neuen Einträge in den Autostart hinzufügen! Bei Windows 7 war die Integration von Programmen in den Autostart etwas einfacher gelöst und man konnte einfach per Drag die entsprechenden Tools in den Autostart-Ordner im Startmenü ziehen. Da es ja unter Windows 8 kein Startmenü mehr gibt, muss nun anders vorgegangen werden.
Schritt 1: Autostart Ordner öffnen
[Windows-Taste]+[R] –> shell:startup eingeben und diese Eingabe bestätigen
Jetzt landet man ganz automatisch im persönlichen Autostart-Ordner!
Schritt 2: neue Verknüpfung anlegen
Möchte man jetzt ein spezielles Programm dort ablegen, so geht man wie folgt vor:
–> Rechte Maustaste –> Neu –> Verknüpfung
Jetzt wählt man das gewünschte Programm aus…
…drückt einmal auf „Weiter“ ….und legt einen Namen an…
…Fertig stellen und schon befindet sich das gewünschte Programm im Autostart – Ordner und wird von nun an automatisch aufgerufen!
Bisher war es noch einfach! ….und now …die Profi-Tipps!
Der Autostart wird unter Windows 8 leicht verzögert ausgeführt! Wer diesen etwas beschleunigen möchte geht wie folgt vor:
Schritt 1: Registry öffnen
[Windows-Taste]+[R] –> regedit –> Eingabe bestätigen
Schritt 2: Registrierung bearbeiten
Dort navigiert ihr nun zu folgendem Pfad:
HKEY_CURRENT_USER\Software\Microsoft\Windows\CurrentVersion\Explorer\
–> neuen Schlüssel mit der Bezeichnung „Serialize“ anlegen
Jetzt in diesem Ordner einen neuen Eintrag setzen:
–> DWORD-Wert (32Bit)
–> Name: StartupDelayInMSec
–> Wert: 0
Fertig! Jetzt sollte der Autostart etwas mehr Power haben!
Sollte ihr noch eine schnellere Startreihenfolge benötigen, so könnt ihr den Aufgabenplan unter Windows 8 benutzen. Dieser wird noch vor dem Autostart gestartet!
Wechselt hierzu in de Kacheloberfläche und gebt dort „Aufgabe planen“ ein. Das angezeigte Programm unter Einstellungen wählt ihr nun aus.
–> Aufgabe erstellen und der Rest sollte sich von selbst erklären!
Viel Erfolg!
Tags:
- windows 8 autostart
- in autostart anlegen
- zu autostart hinzufügen
- programm zu autoexec hinzufuegen windows 8
- windows autostart hinzufügen