Ein „neues Feature“ von Windows 10 sind alternative Anmeldearten am Windows System. Schon bei der Clean Install von Windows 10 wird nachgefragt, ob man nicht sein Konto besser schützen möchte und sich anstatt mit seinem Kennwort in Zukunft mit einer PIN am System anmelden möchte! Wer sich nun frägt – und wie soll eine PIN den PC besser schützen als ein Kennwort – der frägt sich dies zurecht, denn der PC an sich wird durch die Eingabe der PIN natürlich nicht besser geschützt – auch wenn man dies den Beschreibungstext vielleicht entnehmen könnte!
Allerdings ist das eigentliche Windows Passwort mit dem man sich sonst am System anmeldet bei der Anmeldung nicht einsehbar und daher auch geschützt vor neugierigen Blicken! Da diese PIN nur auf einem PC oder Laptop funktioniert, kann dieser damit nicht wirklich was anfangen. Es sei denn natürlich – er klaut gleich danach das entsprechende Endgerät.
Die PIN Abfrage ist natürlich limitiert und verlangt nach den ersten Fehlversuchen die Eingabe einer Buchstaben / Zahlenkombination. Dann darf die PIN nochmals eingegeben werden – ist diese nun wieder falsch, wird die PIN Eingabe gesperrt und kann erst wieder verwendet werden, wenn der Rechner neu gestartet wurde!
Der Neustart kann vermieden werden, in dem man einfach beim Punkt „Anmeldemethoden“ auf die reguläre Passwort-Abfrage stellt! Dies ändert jedoch nichts daran, dass die PIN Abfrage deaktiviert ist! Hier hilft dann wirklich nur ein „harter“ Neustart“.
Ist die PIN Abfrage einmal aktiviert worden, lässt diese sich nicht mehr deaktivieren! Zumindest nicht über die Oberfläche, über welche diese eingerichtet worden ist!
Eine Deaktivierung der PIN geht dann meiner Meinung nach nur noch über die Gruppenrichtlinien!
ACHTUNG:
PIN deaktiveren – bei Windows 10 – Anleitung für Einzelplatz-Installationen
(bitte folgt dieser Anleitung, wenn ihr einen Rechner besitzt, der keinem Firmennetzwerk angehörig ist, oder der eine Window 10 Home Version installiert hat)
Diese können wie folgt bearbeitet werden:
[Windows-Taste]+[R] — Ausführen Fenster öffnet sichDort gebt ihr nun folgenden Befehl ein und bestätigt diesen mit „OK“.
gpedit.msc
Der Editor für lokale Gruppenrichtlinien wird nun gestartet!
Jetzt navigiert ihr an folgenden Punkt:
Computerkonfiguration — Administrative Vorlagen — System — Anmelden
Auf der rechten Seite wählt ihr nun den Punkt „PIN-Anmeldung aktivieren“ aus und stellt diesen in der Konfiguration auf „Deaktiviert“.
Fertig, damit ist man die PIN wieder los geworden!
Doch wo aktiviert man die PIN eigentlich?
Auf diesen Punkt bin ich bislang noch gar nicht eingegangen! Die PIN könnt ihr wie folgt aktivieren:
[Windows-Taste]+[I] — die Einstellungen öffnen sichKonten — Anmeldeinformationen — PIN
Jetzt wird zuerst Euer Microsoft-Konto-Login abgefragt und danach die PIN, welche ihr setzen wollt!
Habt ihr keine Ahnung mehr, wie Eure PIN lautet, könnt ihr auch hier die PIN über den aktiven Link „Ich habe meine PIN vergessen“ zurück setzen.
Braucht man eine PIN?
Nun ja, diese beschleunigt auf jeden Fall die Anmeldung am System. Ob man diese wirklich benötigt, muss jeder selbst entscheiden. Wichtiger als eine PIN zu setzen ist meiner Meinung nach die 2-Faktor Authentifizierung im Microsoft-Konto selbst zu aktivieren! Denn dann kann Passwort-Dieb auch nicht wirklich etwas mit Eurem Microsoft-Konto-Daten anfangen, denn sobald dieses im Internet zum Login oder beim Aufsetzen eines neues PCs verwendet wird, muss dieses noch durch ein zweites Passwort oder eine einmalige SMS PIN bestätigt werden. Zudem ist dann Euer System mit einem richtigen Passwort geschützt. Aber so lange man die Anmeldungsmethode umschalten und frei wählen kann, kann man die Funktion ja durchaus einmal testen.
Tags:
- hallo pin ändern
- pin deaktivieren win 10
- windows anmeldung pin eingabe reagiert nicht
- windows 10 pin abfrage deaktivieren
- am pc keine pin Eingabe möglich
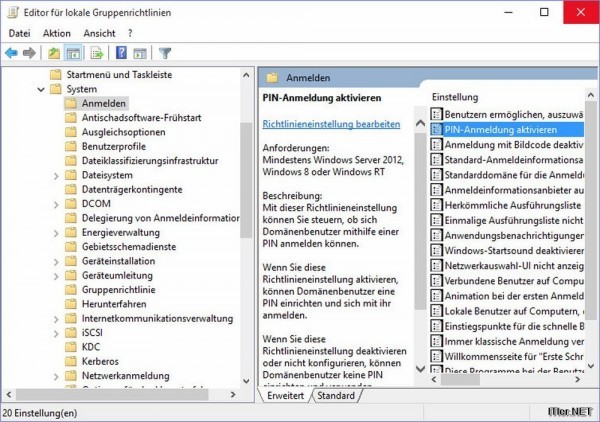

leider funktioniert so die Deaktivierung des PIN’s nicht…habe Die Richtlinie auf „Deaktiviert“ gestellt, werde aber bei Windows-Start immer noch nach einem PIN anstatt nach meinem Kennwort gefragt.
kann ich bestätigen pin deaktivieren ist ohne funktion
Ja, da ihr wahrscheinlich keiner Domäne angehört.
Das Entfernen ist jedoch ansonsten auch ganz einfach! Geht dafür an die Stelle in der ihr auch die PIN ändern könnt. Jetzt wählt ihr dort PIN vergessen und gebt dann im nächsten Fenster keine neue PIN an, sondern brecht den Vorgang einfach ab! Dann wird die PIN automatisch gelöscht! Ich schreibe später noch eine kleine Anleitung mit Bildern dazu!
Martin
Für alle, die ab 2019 eine Lösung suchen:
Microsoft hat nachgebessert und man kann den PIN jetzt einfach entfernen:
{Windowstaste]+[i] -> Konto -> Anmeldeoptionen -> Pin entfernen (muss bestätigt werden mit Kennwort)
Die Home-Versionen haben keine Richtlinienkonsole, die Anleitung ist falsch