Ihr habt bisher ein Android Smartphone genutzt und wollt einen Systemwechsel auf ein iPhone durchführen, wisst aber nicht, wie man die WhatsApp Nachrichten von Android zu iOS bzw. dem iPhone umziehen kann? Vor dem gleichen Problem standen wir auch und haben eine Lösung erarbeitet / getestet, die ganz gut funktioniert. Jedoch hat der WhatsApp Chat Umzug auch ein paar kleine Nachteile die ich zuerst hier im Beitrag erwähnen möchte und die man natürlich nicht auf der Homepage des Softwareanbieters liest, mit dessen Hilfe wir den Transfer realisieren werden.
Nachteil 1:
Ist eigentlich kein wirklicher Nachteil, aber die Software, welche wir zum umziehen einsetzen – ist ein kostenpflichtiges Produkt und es fallen Lizenzgebühren von rund 20 Euro an. Dafür bekommt man jedoch ein Programm, welches zwar nicht ganz so einfach wie auf der Webseite beschrieben arbeitet, jedoch aber alle Chats und die damit verbundenen Medien (Fotos, Videos, PDFs) auf das neue Smartphone transportiert. Welche Kleinigkeiten beachtet werden müssen, zeige ich Euch in dieser Anleitung.
Nachteil 2:
Dieser Punkt sollte definitiv nicht unerwähnt bleiben, da dieser doch kritisch ist. Damit ihr versteht was ich meine, möchte ich jedoch kurz auf die Funktionsweise des Programms eingehen.
Das kleine Tool installiert Euch zuerst eine ältere WhatsApp Version auf Eurem Android Telefon, womit scheinbar nur ein sauberer Export gefahren werden kann. (dies ist auch der Grund, warum man Freigaben und den Entwicklermodus am Android Telefon aktivieren muss). Ist der Export gefahren, besitzt man lokal am PC eine Datenbank die danach in iOS wieder eingespielt werden kann. Und genau hier ist der Nachteil 2 versteckt.
Denn um die WhatsApp Daten in das System zu bringen, geht das Tool wie folgt vor:
Zuerst wird eine Sicherung erstellt, dann werden die Daten aufbereitet und in die Sicherung wird die Datenbank vom Android Smartphone eingespielt. Danach wird ein Restore mit der veränderten Datenbank gefahren und die WhatsApp Daten sind am iPhone vorhanden. So weit so gut, denn diese Methode funktioniert sehr gut!
ABER!!
Da das Tool eine Datensicherung ohne Verschlüsselung vollzieht, sind in dieser Datensicherung keine Passwörter und keine Health Daten (Gesundheitsdaten, Tracker Daten der Uhr) vorhanden!
Sollte es sich um ein neues iPhone handeln ohne „Bestandsdaten“ ist dies sicherlich kein Problem, wer jedoch schon Fitness-Daten gesammelt hat, muss sich jetzt an dieser Stelle wohl entscheiden, was ihm wichtiger ist! Die Daten der Health App oder die WhatsApp Daten.
Zudem kommt, dass die Passwörter in jeder App nach dem Data Restore neu gesetzt werden müssen. Aus diesem Grund würde ich Euch raten, die Übertragung der WhatsApp Daten möglich früh beim Systemwechsel von Android zum iPhone zu vollziehen.
Gut,damit hätten wir über die Vor und Nachteile dieser Methode der Datenmitnahme gesprochen. Kommen wir nun zur eigentlichen Anleitung!
Was benötigen wir alles dazu?
- Android Smartphone + Datenkabel
- iPhone + Datenkabel
- iTunes muss installiert sein
- Windows PC
- Software – Android WhatsApp to iPhone Transfer von BackupTrans (Preis für Vollversion ca. 22 Euro)
(eine billigere oder kostenlose Variante habe ich leider bislang noch nicht heraus gefunden)
Schritt 1: Android Smartphone für den Transfer vorbereiten
Um den Transfer mehr oder weniger vollautomatisch laufen zu lassen, muss das Android Smartphone etwas angepasst werden.
1: Die Installation von Apps aus unbekannten Quellen zulassen
-> Einstellungen
-> Gerätesicherheit
Hier den Schalter bei „Unbekannte Quellen“ setzen.
2: Entwickleroptionen aktivieren – Einstellungen tätigen
-> Einstellungen
-> Telefoninformation
-> Softwareinformationen
Hier drückt ihr nun ganz oft auf die Buildnummer, bis die Meldung erscheint, dass die Entwickleroptionen nun frei geschalten sind.
Diese findet man nun unter den Einstellungen:
Hier schalten wir nun folgende Punkte an:
USB Debugging aktivieren
Wach bleiben
3: Chat Backup auf lokale Datensicherung umstellen
-> Einstellungen
-> Chat
–> Chat-Backup
Google Drive Einstellungen anklicken und auf lokales Backup umstellen (niemals).
Danach drückt ihr auf „Sichern“ und startet ein lokales Backup an!
Schritt 2: Software installieren und WhatsApp Backup starten
Jetzt müsst ihr Euch die Software „Android WhatsApp to iPhone Transfer von BackupTrans“ kaufen und diese Software installieren und starten.
Software Foto
Ist dies geschehen verbindet ihr nun das Android Phone mit dem PC.
Hier kann es zur folgenden Meldung kommen, welche ihr bestätigen müsst.
USB-Debugging zulassen? –> OK
Die Verbindungssoftware wird nun automatisch am Smartphone gestartet.
Jetzt werdet ihr aufgefordert das alte WhatsApp zu deinstallieren.
Dies erledigen wir am Smartphone selbst.
Kaum wurde die Software entfernt, startet die Transfersoftware eine alternative Whatsapp Installation.
Wenn diese Installation abgeschlossen ist, startet ihr WhatsApp und meldet Euch am System an.
Bei der Einrichtung wird das vorhandene Backup gefunden, welches wir nun einspielen.
Wenn dieser Vorgang abgeschlossen ist, werden die Datenbanken und die Files über die Software eingelesen.
So sieht es dann aus, wenn das Einlesen beendet worden ist.
Da wir nur eine SIM Karte besitzen und so WhatsApp nur auf einem Smartphone betrieben werden kann, ist es nicht möglich einen direkten Transfer zu starten und deshalb ein lokales Backup auf die Festplatte des PCs.
Rechtsklick auf das Device ausführen und „Backup Messages“ wählen.
Namen angeben:
Das Backup wurde nun erfolgreich abgeschlossen:
107122 Nachrichten wurden im Backup gespeichert.
Schritt 3: iPhone für den Transfer vorbereiten und Restore fahren
Auch am iPhone müssen ein paar Einstellungen getätigt werden, damit die Software ohne Probleme damit arbeiten kann.
Hier die Einstellungen welche ihr vornehmen müsst:
1: zuerst wechseln wir nun die Karte vom Android Smartphone ins iPhone, installieren WhatsApp und aktivieren diese WhatsApp Installation:
2: iCloud Einstellungen anpassen
Damit der Transfer funktioniert muss das Backup unter iCloud deaktiviert und der Find My iPhone Schutz aufgehoben werden.
An diese Einstellungen kommt ihr wie folgt:
Einstellungen –> auf den Namen klicken
-> iCloud auswählen
–> iCloud Backup deaktivieren und mein iPhone suchen deaktivieren
Verbindet nun das iPhone mit dem PC!
Jetzt springen wir zurück in die Software, klicken mit der rechten Maustaste auf das Backup und wählen dort den Punkt „Transfer Messages from Database to iPhone“ .
Das iPhone auswählen:
Und sollte WhatsApp noch im Hintergrund am iPhone laufen bekommt ihr nun die Meldung, dieses doch bitte über den Taskmanager zu beenden.
Zweimal den Home-Button betätigen und WhatsApp hinaus wischen!
Die restlichen Schritte laufen nun voll automatisch ab:
Daten werden geladen …
Nachrichten vereint …
…übertragen und das Backup wieder eingespielt.
Dies wurde erfolgreich abgeschlossen!
Jetzt startet das iPhone neu und spielt die Systemwiederherstellung ein.
Die normale Einrichtung erfolgt und danach könnt ihr das System wie gewohnt verwenden.
Öffnet ihr nun WhatsApp, werdet ihr dort alle Nachrichten finden.
Jetzt könnt ihr das iPhone suchen und das iCloud Backup wieder aktivieren und müsst, falls schon Apps mit Zugriffen hinterlegt waren, diese neu einrichten.
Fazit:
Dieses kleine HowTo wirkt zwar im ersten Blick etwas überladen, aber glaubt mir – ist ist auch von „Nicht-ITlern“ durchzuführen. Sollte man mal einen Punkt vergessen, so ist das nicht schlimm, denn an dieser Stelle bleibt dann das Programm stehen und teilt dem Anwender mit, was zu tun ist. Das Programm macht also was es soll – ist aber wegen den Punkten, welche ich in der Einführung genannt habe, nicht perfekt. Allerdings hilft es nichts, denn wer seine Daten übertragen möchte, kommt wohl an diesem Tool nicht vorbei und ich glaube es dürfte mit der einzige Weg sein, über den man wirklich alle Daten übertragen kann. Eine kostenlose oder kostengünstigere Variante habe ich leider nicht gefunden.
Tags:
- backuptrans kaufen
- itler net whatsapp umzug
- Programm Backuptrans Android WhatsApp Transfer
- backuptrans android whatsapp to iphone transfer
- ehatsapp von adroid auf ios
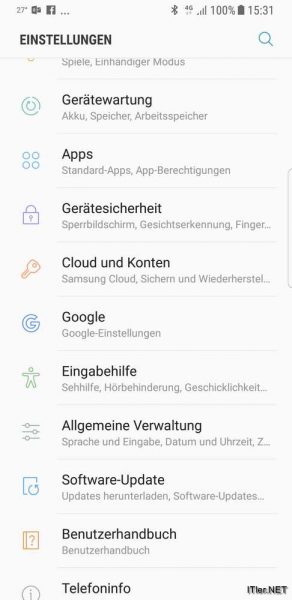

Hey, wir sind schon sehr weit gekommen. Jedoch lassen sich nicht mehr als 20 Nachrichten auf das iPhone übertragen und auch ein Backup klappt nur mit 20 Nachrichten. Liegt das vielleicht daran, dass wir nicht die Vollversion haben?
Super Artikel!
Bei mir kommen nur leider nicht alle Medien mit, obwohl genug Speicher vorhanden ist. Woran kann das liegen?
Danke für die ausführliche Anleitung, habe alle Schritte befolgt, dann hat es geklappt. Allerdings kommt man um die Kosten der Vollversion nicht drumrum. Wem seine Chats am Herzen liegen, der sollte das in Kauf nehmen.
Vielen Dank für die ausführliche Anleitung! Hatte mir die Vollversion gekauft und bin trotzdem erst zum Ziel gekommen, nachdem ich alles mit diesem Artikel nochmal durchgegangen bin. Super, Danke!
Herzlichen Dank für die Mühe!
Mit der hervorragenden Anleitung hat der WhatsApp-Transfer von Android nach iPhone einwandfrei geklappt.
Der Weg ist zwar ziemlich langwierig, aber es funktionert.
Eigentlich sollte man WhatsApp – nicht zuletzt deshalb – boykottieren, aber was hilft’s wenn die Freunde nicht wechseln wollen :-/
ich sehe nicht bei Whatsapp das Problem sondern bei Apple und ihrem Iphone.
Zwischen Iphone und Iphone klappt es ja gut. Und zwischen Android und Android auch. Nur der Wechsel zwischen Apple und anderen Handyherstellern nicht.
Apple hat häufig Probleme mit anderen Apps, die bei Android reibungslos funktionieren.
Bin froh, dass ich nach langem Suchen diese Anleitung gefunden habe.
Hoffe ein Wechsel von Iphone zu Android ist nicht auch so kompliziert.
Habe mein neues iPhone XS noch gar nicht eingerichtet. Muss ich das vorher machen oder danach? Selbe Frage stellt sich mir bei der App ‚Android to iOS‘, also vorher oder nachher? Danke!!!
Hallo
Wir sind sind Dank der Anleitung weit gekommen. Allerdings kann ich die Funktion Transfer Messages from Database to iphone nicht anklicken. Woran kann es liegen?
Ich habe das gleiche Problem wie Jan Frank, der Punkt „Transfer…“ ist ausgegraut. Zudem wollte ich die Software auf einem zweiten Computer installieren, es wurde ja 3 Devices angegeben. Das funktioniert aber nicht. Ah, mit 3 Devices ist wohl gemeint, dass man 3 Transfers durchführen kann.
Bei mir ebenfalls die Funktion Transfer Messages from Database to iphone ausgegraut. Bitte um Hilfe.
Der erste Versuch hat schon nicht funktioniert und ich vermute, dass mein letztes WhatsApp Update vom Android noch auf googledrive gespeichert ist. Kann das sein?
Wenn ich Backuptrans (Vollversion) starte und das Android mit dem Laptop verbinde, startet zwar direkt die Backuptrans WA Sync APP. Allerdings kommt nicht die Meldung, dass ich WhatsApp auf dem Android deinstallieren soll.
Ich bitte um Hilfe! Danke schön
Werden die Daten tatsächlich gesichert, wenn ich Whatsapp auf meinem Android deinstalliere aber vorher ein lokales Backup erstellt habe?
Wäre sehr dankbar für eure Hilfe!
Danke für die tolle Anleitung, doch obwohl ich alles genauso mache, wird mein Iphone vom Programm Backuptrans… nicht erkannt :-( Was mache ich falsch? Wer kann mir helfen?
Danke für die Anleitung – ohne diese Seite hätte es nicht funktioniert. Hier hätte man mehr vom Anbieter der Software erwarten können.
Bei mir ist auch „Transfer to…“ ausgegraut, kann jemand helfen???
bei mir ist „transfer to..“ ebenfalls ausgegraut. Wie kann ich das Problem lösen?
Bei mir ist es ebenfalls transfer to ausgegraut und kann es nicht anklicken. Weiß jemand woran es liegt oder was man machen kann?
Ich habe alles nach dieser Anleitung befolgt nur leider wenn ich mein IPhone mit dem Computer verbinde wird es mir nicht unter Divices angezeigt. Deswegen bleibt auch der Button zum übertragen oben grau. Bitte um Hilfe oder einer Lösung für das Problem.
Lg