HowTo: So installiert man vCMA für den Zugriff von mobilen Endgeräten auf vSphere
Wer mit einem mobilen Endgerät auf seine VMware / vSphere Umgebung zugreifen möchte, muss den VMware vCenter Mobile Access (vCMA) in seiner virtuellen Umgebung installieren. Wie man hier vorgeht, was es zu beachten gibt, möchte ich Euch hier kurz in der Installationsanleitung zeigen.
VMware – vCMA einrichten – Anleitung
Um die virtuelle Maschine in der VMware Umgebung zu installieren, muss diese natürlich zuerst herunter geladen werden:
Download vCMA: http://labs.vmware.com/flings/vcma
– auf dieser Webseite bestätigt ihr nun die Richtlinien
– danach startet ihr den OVF Download!
Den Download legt ihr am einfachsten irgendwo am Verwaltungsserver ab und entpackt das ZIP File.
Es sollten nun 2 Files entpackt werden.
Jetzt geht ihr in Eure VMware Umgebung und wählt dort den Punkt “OVF-Vorlage bereitstellen”.
Jetzt wählt ihr das gerade entpackte OVF File aus und bestätigt dies mit “Weiter”.
..und “Weiter”
License Agreement bestätigen und “Weiter” drücken.
Jetzt müsst ihr den Namen für die neue VM vergeben.
Jetzt wählt ihr das Cluster aus, auf dem die VM angelegt werden.
Host – ESX – Server auswählen.
Speicherplatz definieren, wo die virtuelle Maschine gespeichert wird.
Format der virtuellen Festplatte auswählen.
Netzwerke definieren, welches verwendet werden soll.
Daten checken und mit “Weiter” die Installation von vCMA starten.
Installation abgeschlossen.
Jetzt überprüft ihr nochmals die Einstellungen der VM – vor allem die der Netzwerkkarte und startet danach die virtuelle Instanz an.
VM wird gestartet.
Nach dem Start seht ihr nun, welche IP Adresse an die Maschine gebunden wurde. Hier empfehle ich Euch nun die richtige Netzwerk-Konfiguration für Euer Server System zu hinterlegen.
Danach könnt die angezeigte IP Adresse auf einem beliebigen Rechner eintippen und solltet folgendes Fenster zu sehen bekommen:
Ist dies der Fall, war die Einrichtung erfolgreich!
Jetzt könnt ihr Euch mittels: https://ip-adresse-des-vcma/vim
auf die Weboberfläche des Systems schalten!
Auf der vCenter Mobile Access Oberfläche gebt ihr nun Eure VMware-Daten ein:
Jetzt könnt ihr über die Weboberfläche mit dem System arbeiten!
Viel Spaß beim mobilen arbeiten über die Weboberfläche des vCMA Centers!
Tags:
- vcenter mobile access download
- vmware vsphere einrichtung how to
- vm ware instalations aleitung
- content
- install vcma on ubuntu
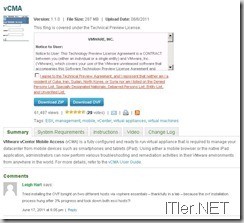

Perfekte Anleitung, Besten Dank! vCMA problemlos installiert :o) Zugriff via iPAD mini klappt problemlos