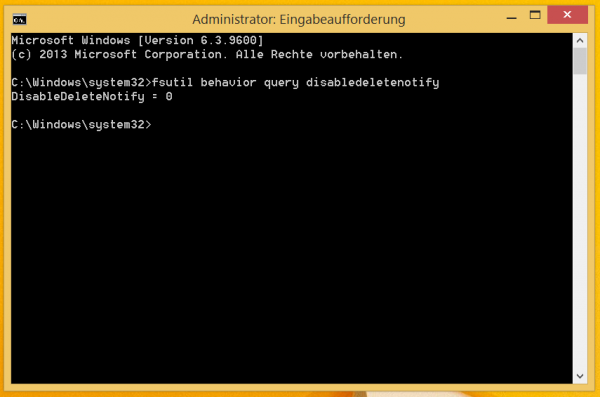Wenn eine Solid State Disk (SSD) in einem Rechner verbaut wurde, dann ist es wichtig dass die TRIM Funktion des PCs oder Laptops aktiviert wurde! Denn ansonsten leidet die Performance der Platte darunter und wird zunehmend langsamer! Woran liegt das? Bei einer SSD Festplatte werden die Daten in 4 KB großen Blöcken auf die Festplatte geschrieben. Im Normalzustand löscht ein Windows System die Daten jedoch immer mit einer Größe von 512 KB. D.h. je länger die Festplatte in Betrieb ist, desto mehr Datenmüll sammelt sich auf der Festplatte an. Diese fragmentierten Datenbereiche führen dann dazu, dass die Geschwindigkeit der Platte sinkt.
Wer sollte prüfen ob TRIM aktiviert ist?
TRIM sollte auf Rechner, welche ab Werk mit einer SSD Festplatte ausgeliefert werden schon aktiviert sein! Problematisch sind vor allem Rechner, welchen nachträglich eine neue Festplatte verpasst wurde, oder gar durch ein Image die Daten einer herkömmlichen Platte auf eine neue SSD übertragen worden sind.
Zwar sollte Windows in der Lage sein, diesen Unterschied zu erkennen und aktiviert dann völlig automatisch die TRIM Funktion – aber sollte dies nicht passieren – wird die SSD Platte innerhalb der Windows Umgebung falsch verwaltet.
Wie testet man ob TRIM aktiv ist?
Dies ist relativ einfach! Man führ die Kommandozeile mit Admin-Rechten aus und gibt danach folgende Zeilen ein:
fsutil behavior query disabledeletenotify
Kommt es zur folgenden Rückmeldung:
DisableDeleteNotify = 0
Ist alles „OK“ und die SSD arbeitet richtig!
Sollte anstatt der „O“ eine „1“ im Ergebnis stehen, ist Euer Handeln erforderlich!
Primär solltet ihr nun checken, warum die Platte nicht richtig vom System verwaltet wird!
– Besucht die Webseite des Herstellers und sucht dort nach Treibern für das System
–> SSD Treiber installieren
– Spielt falls verfügbar eine aktuelle Firmware auf das SDD auf
– Checkt im BIOS ob AHCI aktiviert ist
Alle Punkte erledigt und den Rechner neu gestartet? Gut, dann prüft jetzt nochmals ob Windows 8 / Windows 8.1 bzw. Windows 7 Eure Platte sauber mit dem „Aufräumbefehl“ TRIM ansteuert!
Ist dies immer noch nicht der Fall, könnt ihr TRIM auch „hart“ per Hand anschalten!
Dafür gebt ihr folgenden Befehl in die CMD ein, welche ihr mit Administrator Rechten geöffnet habt:
fsutil behavior set DisableDeleteNotify 0
Fertig!
Damit ist der Wert angelegt! Diese Einstellungen nehmt ihr natürlich auf eine Gefahr vor!
Grundsätzliches!
Versucht nicht ein älteres System als Windows 7 mit „TRIM“ auszustatten. Diese Funktion wurde erstmals in Windows 7 integriert!
Tags:
- trim befehl einschalten
- Trim Einstellungen für ssd
- intenso ssd trim aktivieren
- trim aktiviren
- win 8 1 trim prüfen