Kleine Vorstellung des mobilen 3G / 4G Routers mit Konfigurationsanleitung
Vor ein paar Tagen ist durch einen Zufall ein TP-LINK 703N bei uns in der IT aufgeschlagen, welcher nicht mehr benötigt wurde! Schon die Optik dieses Mini-Router beeindruckte und nachdem wir die chinesische Software entfernt hatten, waren wir richtig begeistert vom Funktionsumfang dieses Routers. Darauf habe ich mich etwas auf der TP-Link Seite umgesehen und dabei festgestellt, dass der TL-WR702N noch einen größeren Bruder mit integrierter 3G / 4G Option hat! Dieser nennt sich dann TL-MR 3020, besitzt die gleiche Größe und kann noch zusätzlich ein Modem über USB ansteuern.
Doch damit nicht genug! Ist man erst einmal auf der Seite von TP Link, stellt man schnell fest, dass der 3020 nochmal einen größeren Bruder hat! Dieser unterscheidet sich zwar nicht wirklich vom 3020er bietet jedoch noch zusätzlich einen Akku, was die mobile Nutzung nochmals verbessert! Jedoch muss man dafür auch ein höheres Gewicht und größere Abmessungen in Kauf nehmen! Dafür bekommt man jedoch mit dem TL-MR 3040 einen immer noch sehr kleinen Router, welcher auch mal ein paar Stunden ohne direkte Stromversorgung auskommt!
Diesen kleinen Router habe ich mir nun geleistet und möchte Euch diesen jetzt vorstellen:
Fangen wir mit der Verpackung und dem Packungsinhalt an!
Der Verpackungsinhalt:
Kurzanleitung auf Papier
Anleitung auf CD
Micro-USB Kabel + Netzkadapter
RJ45 Netzwerk-Kabel
Batterie
Endgerät TP-LINK 3040
Der Router mit angeschlossenen USB-Internet-Stick.
Der HUAWEI E1823 wurde sofort erkannt und konnte verwendet werden! Laut Webseite unterstützt der Router über 120 unterschiedliche Internet-Sticks!
Die ersten Schritte mit dem TP LINK 3040
Einloggen im Backend!
Hierzu gebt ihr im Browser die IP Adresse 192.168.0.1 ein. (Zuvor müsst ihr Euch natürlich mit dem Router verbinden!) Die Standard-Passwort-User Kombination lautet übrigens: admin / admin
Danach solltet ihr folgende Oberfläche sehen:
TP-LINK TL-MR 3040 Software Update!
Die aktuelle Software könnt ihr hier abrufen! Auf der Übersichtsseite des TP-Link Routers findet ihr die installierte Firmware! Sollte es eine neuere Variante geben, würde ich Euch empfehlen, diese nun zu installieren bevor wir die weitere Konfiguration vor nehmen! Zudem sind in der aktuellen Software-Version mehr Treiber für UMTS / 3G Sticks enthalten! D.h. sollte das System den Stick nicht erkennen, könnte dieses Problem nach dem Update behoben sein!
Es wird zwar gesagt, man solle das Update nicht über WLAN durchführen, doch es funktioniert auch ohne Probleme! ;) Warum auch nicht! ;)
Das ZIP File muss übrigens entpackt werden! Nur über die *.bin Datei ist das Update möglich!
Update erfolgreich abgeschlossen!
Einstellen der 3G / 4G Option
Network –> 3G / 4G
Als nächstes stellen wir die Wireless Optionen ein!
Zuerst vergeben wir hier den Namen!
Unter der Einstellung Region könnt ihr natürlich Germany einstellen oder die United States drin lassen!
RANDINFO! In den USA sind stärkere Sendeleistungen erlaubt. Mehr sag ich nicht dazu!
Der wohl wichtigste Punkt dürfte wohl die WLAN Verschlüsselung sein! Denn ansonsten könnte unter Umständen Euer Download-Verfügungsrahmen vom 3G / 4G USB-Stick bald vernichtet sein! ;)
Zeit einstellen!
Dies erledigt ihr unter
System Tools –> Time Settings
Die Zeitserver könnt ihr so übernehmen!
Passwort und Username setzen!
Bis jetzt kann noch jeder der sich im WLAN befindet das Passwort über den admin / admin Zugang ändern.
–> System Tools –> Password
Die restlichen Einstellungen sind nicht wirklich relevant für den „normalen“ Betrieb des Routers!
NEUSTART!!!
–> System Tools –> Reboot
So damit wäre die Grundeinstellung abgeschlossen!
Kommen wir nun zu den verschiedenen Betriebsmodi!
Diese findet ihr unter „Operation Mode“!
Hier eine kleine Erklärung dazu:
3G / 4G Router Mode
Der kleine Router verbindet sich über den USB Stick in das 3G / 4G Netzwerk und stellt diesen den verbundenen Geräten zur Verfügung!
–> 3G/4G only
Hier wird nur das Internet per WLAN verteilt. Die LAN Buchse ist abgeschalten.
–> 3G / 4G preferred
Das Internet wird primär über die WLAN Verbindung übertragen. Wenn diese Verbindung weg bricht, wird das Internet über die WAN Strecke bezogen und über WLAN verteilt.
–> WAN preferred
Das Internet wird primär über die WAN Strecke gezogen. Bricht diese weg, wird die LAN Verbindung über 3G/4G aktiviert!
Wireless Router Mode
Hier übernimmt der kleine TP-Link die Aufgabe eines normalen Routers! D.h. Internetverbindung kommt über den LAN Port des Modems und wird sozusagen zum WAN Port. Das darüber bezogene Internet wird nun über WLAN an die Clients weiter gegeben!
–> Auto-Detect
Es wird automatisch versucht die Zugangsart des ISP zu finden.
–> PPPoE
Damit könnt ihr ein Modem für den Internetzugang direkt ansteuern.
–> Dynamic IP
Anbindung an ein Kabelmodem mit dynamischer IP Vergabe.
–> Static IP
Anbindung über ein Kabelmodem über eine feste IP Adresse!
Standard AP Mode
Der kleine Router wird zum Access Point auf dem sich die Endgeräte verbinden können. Wird der AP Mode aktiviert, gibt es wiederrum 3 weitere Einstellungen:
–> Access Point (AP)
Clients connecten sich auf den Router, welcher mit dem Internet verbunden ist.
–> Client
Der Router bucht sich über WLAN in das Netzwerk ein und gibt das Signal über die LAN Schnittstelle weiter.
–> Repeater
Ein WLAN Signal wird über die Repeater-Funktionalität vom Haupt AP aufgenommen und verstärkt an die Clients weiter gegeben!
–> Bridge with AP
Unterschiedliche APs werden mit dieser Funktion miteinander verbunden!
WISP Client Router
Hier bin ich mir gar nicht sicher, ob diese Funktionalität in Deutschland funktioniert! WISP bedeutet, dass das Internet vom ISP über WLAN zu Verfügung gestellt wird. Man Verbindet sich dann sozusagen über WLAN mit dem ISP und der LAN Port erhält dann die Internetverbindung welche über die WLAN Strecke verbunden wurde. Diese Technik ist sehr oft in den USA verfügbar.
So, damit hätten wir alle wichtigen Funktionen angesprochen!
TIPP: Wer im Vorfeld schon einmal mit der Software herum spielen möchte, kann dies auf der TP Link Seite tun, denn dort steht Euch ein Emulator für diesen Zweck zur Verfügung!
Fazit: Der TP-LINK TL-MR 3040 ist ein richtig genialer kleiner Immer-Dabei-Router, mit dem auf jede Eventualität im Bereich Netzwerk gerüstet ist. Der integrierte Akku schafft es auch einen Netzwerkbetrieb aufrecht zu erhalten, wenn mal keine Stromversorgung zur Verfügung steht. Bzw. wenn der TP-LINK 3040 einmal an einer etwas ungewöhnlichen Stelle seine Arbeit verrichten muss. Vielleicht wäre es noch nett gewesen, wenn man das 3G Modem auch noch integriert hätte, wobei man dann nicht mehr so viel Flexibilität hätte. Die Reichweite der WLAN Verbindung ist wirklich TOP und die Einstellungen leicht verständlich für einen ambitionierten Nutzer! Anfänger könnten hier vielleicht etwas überfordert sein – jedoch werden auch Profis von diesem Mini-Router begeistert sein – da er über die Basis-Konfiguration hinaus noch viele Möglichkeiten für Einstellungen gibt. Der Router bekommt eine ganz klare Empfehlung von mir!
Tags:
- tplink oberfläche ip tl mr
- tp link 3040 bedienungsanleitung
- wisp router test
- WLAN mit Router TP-Link TL-MR3020
- tp link anleitung deutsch
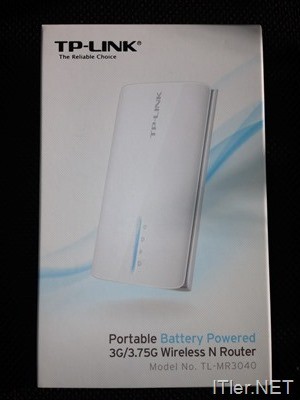

Hallo epicenter,
klasse Bericht! :)
Du hast geschrieben „[…] nachdem wir die chinesische Software entfernt hatten […]“. Ich habe bei meinem TL-WR702N auch die chinesische Software drauf. Kannst Du bitte erklären, wie Du diese durch die englische bzw. vielleicht auch deutsche Software ersetzt hast?
DANKE!!! :)
Grüße,
ronzn
Hallo,
vielleicht kann mir hier geholfen werden.
Was muss ich genau tun um ein bestehendes Netzwerk via CAT5 als WLAN zu teilen?
In der Hoffnung das man das so einstellen kann das die Umstellung auf einen normalen USB-Stick ohne Software Einstellung möglich ist um relativ schnell zwischen USB-Stick und bestehendem Netzwerk zu switchen