Alternatives Router Betriebssystem für den TP Link 3040
In meinem letzten Bericht über den TP LINK 3040 habe ich Euch diesen vorgestellt und gezeigt, wie man den kleinen Router für die erste Nutzung vorbereitet. Wie man den letzten Beitrag schon entnehmen konnte, bietet die Orignal Firmware schon einen netten Funktionsumfang. Doch diese Original-Firmware kann nicht mehr weiter modifiziert werden! Wer gerne selbst bis zur letzten Schraube am Router-Betriebssystem dreht oder dieses sogar noch erweitern oder die kleine Router Box für andere Zwecke „missbrauchen“ möchte, kommt wohl am OPEN-WRT System als Basis nicht vorbei!
Wie man dieses System am Router installiert, möchte ich Euch nun in dieser kleinen Anleitung zeigen!
Schritt 1: Download der neuen Firmware
Diese ist auf der DD-WRT etwas „versteckt“, wenn man dies so nennen möchte! Sieh Bild!
Für das Update können wir ganz einfach die Update-Funktion der TP-LINK Software nutzen!
192.168.0.1 –> System Tools –> Firmware Upgrade
Nach einem Reboot des Router bekommt ihr gleich die neue Oberfläche von DD-WRT präsentiert!
WICHTIG!! Das *.bin File muss den Zusatz „factory“ enthalten! Nur dann ist ein Update über den Original-Software-Installer möglich!! Denn das „factory“ File enthält eine spezielle Modifikation dafür!
ACHTUNG!! Ein DD-WRT System startet zu Beginn nur die LAN Schnittstelle! D.h. nach dem Einspielen der neuen Software muss der TPLINK 3040 per RJ45 Kabel mit dem Computer verbunden werden!
Startet nun einen Telnet Client und gebt als Adresse die 192.168.1.1 ein.
Mit passwd setzt ihr nun das Passwort für den SSH Zugang! Wird dieses nicht gesetzt, könnt ihr Euch unter SSH nicht anmelden! Ist das Passwort gesetzt, wird der Telnet-Zugang deaktiviert!
Jetzt loggt ihr Euch mit SSH wieder über die 192.168.1.1 an.
Wechselt jetzt in das Tmp Verzeichnis:
cd /tmp
Nun muss die restliche Firmware nachgezogen werden! Dies beginnt mit dem Download:
wget http://downloads.openwrt.org/attitude_adjustment/12.09-rc1/ar71xx/generic/openwrt-ar71xx-generic-tl-mr3040-v1-squashfs-sysupgrade.bin
Alternative ohne direkte Internetverbindung –> File per Hand herunter laden und danach per SCP oder WinSCP in das „tmp“ File verschieben!
Alle Versionen findet ihr hier!
Checkt auch quer, ob diese Version die letzte verfügbare Version ist!
Falls ihr mit Snapshots arbeitet, so sollte man wissen, dass die Webseite, bzw. das Webinterface in diesen Versionen nicht integriert ist und nach installiert werden muss. Manchmal macht es jedoch Sinn mit Snapshots zu arbeiten, wenn man aktuelle Treiber für bestimmte Dinge benötigt!
Danach wird das Sysupgrade gestartet:
sysupgrade -v /tmp/openwrt-ar71xx-generic-tl-mr3040-v1-squashfs-sysupgrade.bin
Nun startet der Router neu und sollte danach über den Webserver mit der IP 192.168.1.1 erreichbar sein!
Einloggen kann man sich nun mit „root“ und den gerade gesetzten Passwort!
Der TP-LINK TL-MR3040 kann nun mit OpenWRT benutzt werden!
ACHTUNG!! Die Images welche bisher verfügbar sind unterstützen kein USB! D.h. benötigt man das 3G Modem am USB Port, so muss man dieses über die Konsole in das System einbinden!! Wie dies funktioniert und wie man die Webseite für OpenWRT aktiviert, möchte ich Euch nun kurz erklären!
Damit wir die benötigten Installationen für die Weboberfläche „Luci“ und den USB Port inklusive der 3G / 4G für einen Internet Stick verwenden können, muss der TP-LINK Router an das Netzwerk angebunden sein und über eine Anbindung an das Internet verfügen!
Um den Router in schon ein bestehendes LAN einzubinden müssen wir nun zuerst die Netzwerk-Karte des Routers mit der richtigen IP ausstatten und das Gateway und DNS zum Hauptrouter hinterlegen!
Hier im Beispiel ändern wir folgende Dinge:
IP Adresse: 192.168.1.1 auf 192.168.1.250
Gateway: Hier wird das Gateway im Netz hinterlegt. Bei uns ist das die 192.168.2.1
DNS: Auch hier setzen wir die Adresse auf den schon bestehenden Router 192.168.2.1
Dafür öffnen man ein SSH Sitzung und gibt folgenden Befehl ein:
vi /etc/config/network
Jetzt sollte sich das Konfigurationsfile der Netzwerkverbindung öffnen:
Mit „EINF“ kommt man in den Bearbeitungsmodus und mit „ESC“ verlässt man diesen wieder!
Mit „:wq“ wird die Änderung gespeichert!
Jetzt führt man am einfachsten einen Reboot aus (reboot) und verbindet den kleinen Router mit einem Netzwerkkabel mit dem Hauptnetzwerk und überprüft, ob diese unter der neuen IP Adresse verfügbar ist!
Eine neue SSH muss nun geöffnet werden!
Dort führt ihr dann folgende Befehle aus:
Folgender Befehlt zieht sich die aktuellen Informationen zu Programm-Versionen:
opkg update
Jetzt installieren wir Luci – luci ist die grafische Weboberfläche für die OpenWrt Systeme
opkg install luci
Wir aktivieren UHTTP
/etc/init.d/uhttpd enable
Und starten den Dienst für Luci
/etc/init.d/uhttpd start
Jetzt installieren wir die benätigten Pakete für die 3G / 4G Unterstützung
opkg install comgt kmod-usb-serial kmod-usb-serial-option kmod-usb-acm usb-modeswitch luci-proto-3g usb-modeswitch-data
USB Unterstützung
opkg install luci-app-p910nd kmod-usb-printer
Fertig! Die benötigte Software ist nun installiert!
Jetzt sollte man den Router erneut durchstarten und gegebenfalls das Modem / USB Modem Stich mit dem Router verbinden!
Die weitere Konfiguration tätigen wir über die Weboberfläche! Ruft diese auf und meldet Euch an!
Jetzt geht ihr auf den Punkt „Netzwerk“ und dann auf „Interfaces“ dort fügt ihr nun ein neues Interface hinzu:
Den Namen könnt ihr frei wählen und als Protocol wählt ihr UMTS / GPRS aus.
Im nächsten Schritt hinterlegt ihr nun folgende Daten!
Alle aktuellen APN Einstellungen für viele Provider findet ihr hier!
Einstellungen „Speichern und Übertragen“!
Das Interface wurde erfolgreich angelegt! Jetzt müsst ihr nur noch das Gateway / DNS usw. auf die richtigen Daten einstellen, das WLAN Netzwerk aktivieren und schon habt ihr ein voll funktionsfähiges System!
Hier als grober Anhaltspunkt meine Konfiguration! Diese solltet ihr jedoch auf Eure Umgebung anpassen!
ACHTUNG!! Nach größeren Änderungen im Netzwerk-Bereich müsst ihr den Router immer mal wieder durchstarten – wie ich festgestellt habe! –> Reboot NOW!
Fertig! Jetzt sollte das System fertig aufgesetzt sein und mit dieser Konfiguration aus dem WLAN (WLAN-Passwort setzen nicht vergessen!!) und über den LAN Anschluss mit dem Internet über den UMTS / GPRS Stick verbunden sein!
Nicht ganz einfach wie ihr sehen könnt, aber durchaus machbar! ;)
Viel Spaß mit OpenWRT!!
Übrigens:
Möchte man zurück zur Original-Firmware könnt ihr das mit diesem Befehl erreichen:
mtd -r write /tmp/[specified firmware].bin firmware
Viel Spaß bei der Nutzung von OPEN-WRT mit dem TP-LINK TL-MR3040!
Tags:
- tp link pocket router openwrt
- mr 3040nopenwrt
- openwrt-ar71xx-generic-tl-mr3040-v1-squashfs-factory
- openwrt 3g router luci
- tp-link mr3040 noch als router nutzbar
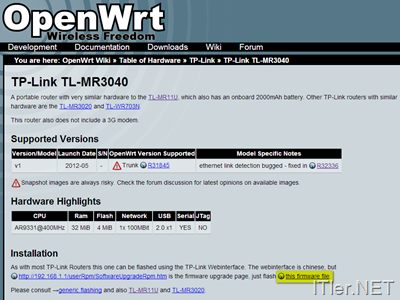

Hallo und danke für die Anleitung.
Ich habe meinen MR3040 über das Browser-Interface mit OpenWRT geflasht.
)
Ich kann das Browser-Interface unter 192.168.1.1 nicht erreichen (RJ45 Kabel verwendet).
Im Failsafe-Mode bekomme ich eine Telnet Verbindung hin, auch kann ich mittels passwd ein Passwort setzen, – dies wird auch bestätigt, allerdings wird die Telnet-Sitzung nicht geschlossen…
Versuche ich mich anschließend unter SSH anzumelden, bekomme ich ein Terminalfenster mit Coursor, – sonst nichts.
192.168.1.1 kann ich Pingen.
Ich möchte gerne alles wieder rückgängig machen und die Original-Firmware draufspielen.
Wie komme ich weiter, was kann ich noch versuchen?
Danke im Voraus.
Hallo,
bei mir läuft es eigentlich, USB wird erkannt und der Router scheint einen Verbindungsaufbau zu versuchen. Es erscheint “connecting“, wird aber keine Verbindung aufgebaut.
Frage: wo kann man die nummer tum verbindungsaufbau eingeben. Bei APN Einstellungen geistert immer die #*99# herum…
VG und danke vorab, Jens
Hallo
ich kann usb-modeswitch-data nicht installieren, da kommt bei mir jedes mal ein Fehler. Kann ich das auch irgendwie umgehen?
root@OpenWrt:~# opkg install usb-modeswitch-data
Unknown package ‚usb-modeswitch-data‘.
Collected errors:
* opkg_install_cmd: Cannot install package usb-modeswitch-data.