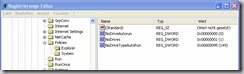HowTo: Laufwerksbuchstaben unter Arbeitsplatz verbergen
Problem: Hin und wieder werden Laufwerksbuchstaben im Arbeitsplatz angezeigt, welche man unter Umständen nie benötigt. z.B. Service Partitionen – Lösung: Eine einfache visuelle Deaktivierung der Ansicht ist leider nicht möglich, jedoch kann man die Laufwerke über die Registry verstecken!
Anleitung: Laufwerke verstecken über einen Registryeintrag
Folgende Schritte müssen dazu ausgeführt werden:
Schritt 1: Registry öffnen
[Windows-Taste]+[R] gleichzeitig betätigen!
Ausführen-Fenster öffnet sich
”regedit” <—eingeben und bestätigen
Registrierung des Systems wird geöffnet
Schritt 2: neuen Eintrag anlegen
Navigiert dazu auf folgenden Eintrag:
HKEY_CURRENT_USER\Software\Microsoft\Windows\CurrentVersion\Policies\Explorer
Jetzt führt ihr einen Rechtsklick auf diesen Eintrag aus und wählt –> Neu –> DWORD Wert aus. Als Bezeichnung benutzt ihr die Variable “NoDrives” ein.
Nun führt ihr einen Doppelklick auf den gerade erzeugten Eintrag aus.
Jetzt wird ein Wert von Euch abgefragt, diesen entnehmt ihr bitte aus folgender Liste:
A: 1, B: 2, C: 4, D: 8, E: 16, F: 32, G: 64, H: 128, I: 256, J: 512, K: 1024, L: 2048, M: 4096 , N: 8192, O: 16384, P: 32768, F: 65536, F: 131072 S: 262144, T: 524288, U: 1048576, V: 2097152, W: 4194304, X: 8388608, Y: 16777216, Z : 33554432, ALL: 67108863
Doch was macht man, wenn man mehrere Laufwerksbuchstaben verstecken möchte? Dann addiert man einfach die Zahlen hinter den Buchstaben, welche man verstecken möchte!
Beispiel: Wir möchten Laufwerk G und J verstecken!
G=64 + J=512 = 576 <—diesen Wert müsst ihr im Schlüssel hinterlegen!
Ist die Einstellung getätigt, diese bestätigen und die Registry schließen!
Tags:
- laufwerk ausblenden
- netzwerklaufwerk laufwerksbuchstabe ausblenden
- laufwerk ausblenden d und f
- laufwerk verstecken windows 7 registry
- ausblenden Laufwerksbuchstaben fdisk