EM Tippspiel / Spielplan für bis zu 128 Fußball-Fans
In einem Monat ist es schon so weit und in Polen und der Ukraine findet die Fußball-Europameisterschaft 2012 statt. Um Euch die Planungen für die EM zu erleichtern habe ich für Euch einen richtig genialen Download-TIPP für Euch! Das Office Team aus dem Hause Microsoft hat mal wieder einen EM Spielplan mit integrierten Tippspiel online gestellt, welcher sich sehen lassen kann!
Informationen zum Europameisterschafts Tippspiel und Spielplaner
Wer schon eine Vorgänger-Version der Excel Soccer Datei kennt, dürfte etwas überrascht sein! Denn die Excel Datei wurde komplett überarbeitet und bietet nun ein noch besseres Handling.
Die Basisfeatures …
– alle Spielpläne zur Gruppenphase bis zu Finalrunde
– das Tippspiel für bis zu 128 Fußball-Fans
– und die vielen Informationen rund um die EM 2012 (Veranstaltungsorte und Stadien)
… sind natürlich weiterhin on Board geblieben.
Die Version 3.0 des Fußball-Europameisterschaft-Planer 2012 steht ab der Excel-Version 2003 zur Verfügung.
Download der deutschen Version – Excel Soccer
Jetzt müssen wir nur noch unserer deutschen Mannschaft vom 08.Juni bis zu 1. Juli 2012 die Daumen drücken.
Auf dass die Europafußballmeisterschaft 2012 ein voller Erfolg wird!
Hier noch ein paar Screenshots des Spielplaners für die EM:
Tags:
- tippschein em 2016
- EM Spielplan für tipper
- EM Plan drücken
- spielplan em excel
- em tippspiel
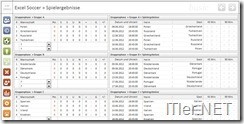

Hallo…
herzlichen Dank für den Artikel; auf den wir sehr gerne zurückverlinken :-)
Eine kleine Anmerkung hätten wir: Microsoft ist für das Projekt unterstützend tätig; der EM-Planer und die Websites als solches sind jedoch ein unabhängiges Projekt von uns.
Viele Grüße
In dem Tippspiel steckt sicher sehr, sehr viel Arbeit, aber es ist mir irgendwie doch ein wenig zu kompliziert und bietet außerdem leider nur für 128 Mitspieler Platz.
Im Vergleich zwar deutlich simpler gestrickt, dafür aber bequemer zu handeln ist dieses Tippspiel http://www.makro-excel.de/2012/05/12/uefa-euro-2012-excel-tippspiel/
Was mir daran gut gefällt, jeder Mitspieler bekommt seinen eigenen Tippschein. Es muss nur noch einer gefunden werden, der die Tippscheine „gesammelt auswertet“.